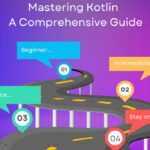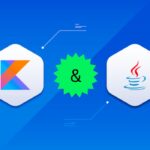Changing a file extension in Windows 11 can be done through File Explorer, Command Prompt, or a file conversion tool. Here’s a detailed guide on how to do it:
Change a File Extension the Easy Way
- Enable File Extensions:
- Open File Explorer using the WIN+E shortcut.
- Go to View > Show > File name extensions to display file extensions.
- Change the Extension:
- Right-click the file, select Properties.
- In the General tab, rename the file extension and click OK. Confirm by pressing Yes.
- Alternatively, press F2 on the selected file, change the extension, and press Enter.
Change a File Extension Using Command Prompt
- Open Command Prompt:
- Navigate to the directory where your file is located.
- Use the
renCommand:- Example:
ren file.docx file.txtchanges the extension from DOCX to TXT.
- Example:
Change File Extensions in Bulk
- Organize Files:
- Place all files needing extension changes into one folder.
- Run the
renCommand:- Use
ren *.* *.jpgto change all files to JPG format. - Modify the command to target specific extensions, e.g.,
ren *.gif *.jpg.
- Use
Convert the File to Change the File Type
- Use a File Conversion Tool:
- For changing file types, use tools like Zamzar.
- Example: Convert an MP3 file to WAV using Zamzar by selecting Convert To and choosing the desired format.
Understanding File Extensions and File Types
- File Extension: The suffix at the end of a filename that tells Windows which program to use to open the file (e.g.,
.txt,.docx). - File Type: The actual format of the file, which dictates how the data is structured (e.g., text, image, audio).
Reasons to Change a File Extension:
- Correcting a mistaken file extension.
- Making a file compatible with different software.
- Changing a BAT file from a TXT format after editing.
Key Insight: Changing a file extension does not alter the file type, but it does determine how Windows handles the file. If a different file format is needed, conversion tools should be used to properly change the file type.