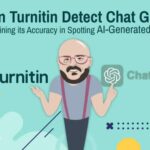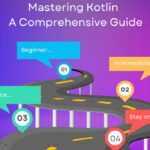What to Know
- Go to Settings > Apps > Installed apps. Press the three-dots next to the app. Select Advanced options.
- Then, change Background apps permissions to be Never to turn off the background app.
- Use Group Policy or Registry Editor to stop all apps from running in the background.
This article explains how to turn off background apps on Windows 11.
Use Settings to Stop Programs Running in the Background on Windows 11
The Settings app lets you manage which Microsoft Store apps can run in the background. Use this method to stop background usage for specific apps only (versus all apps at once, like with the following technique).
- Open Settings. The easiest way is to press WIN+i.
- Select Apps on the left.
- Select Installed apps on the right.
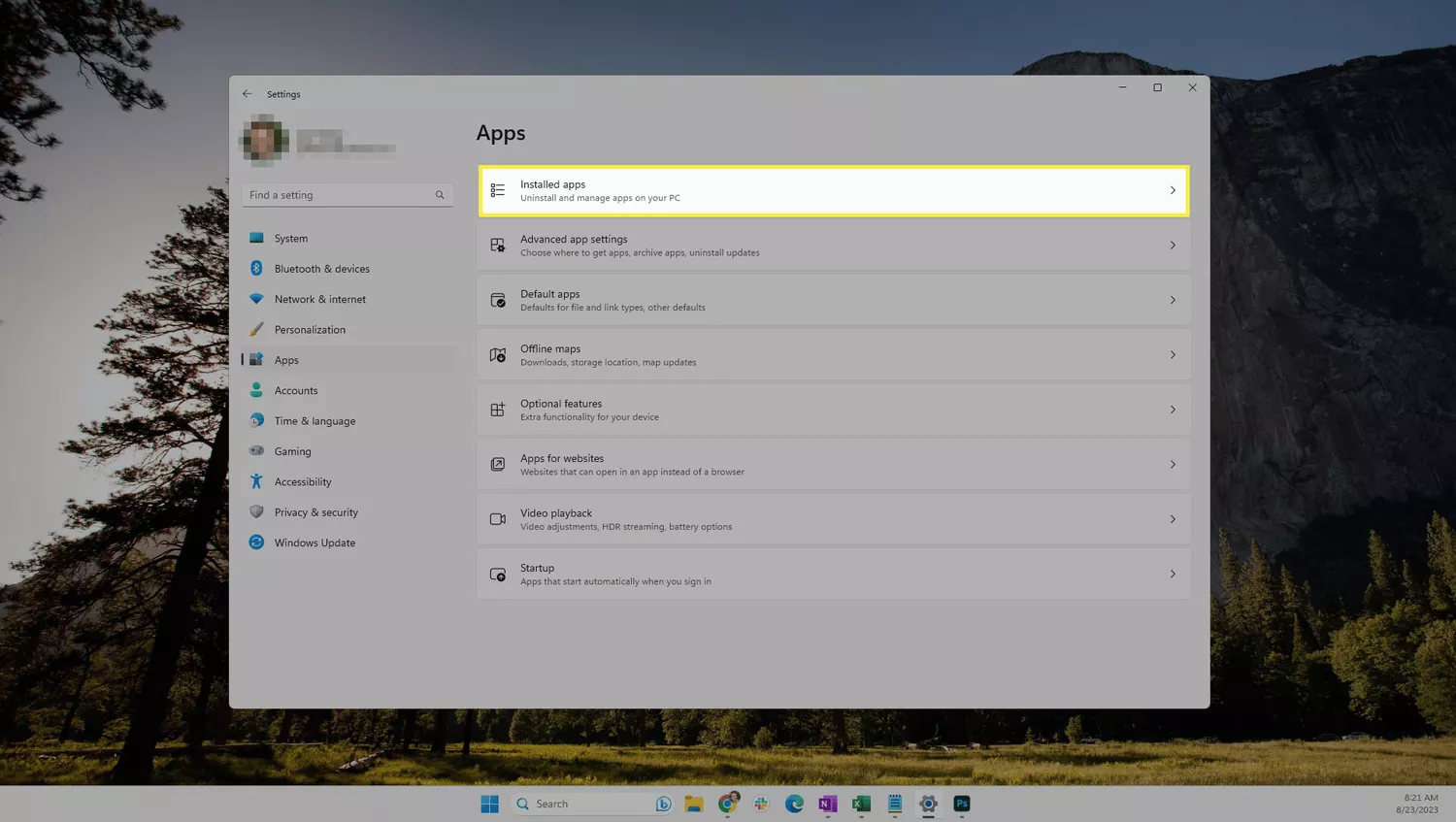
- Locate the app from the list by searching for it or scrolling manually.
- Press the three-dots next to the app, followed by Advanced options.
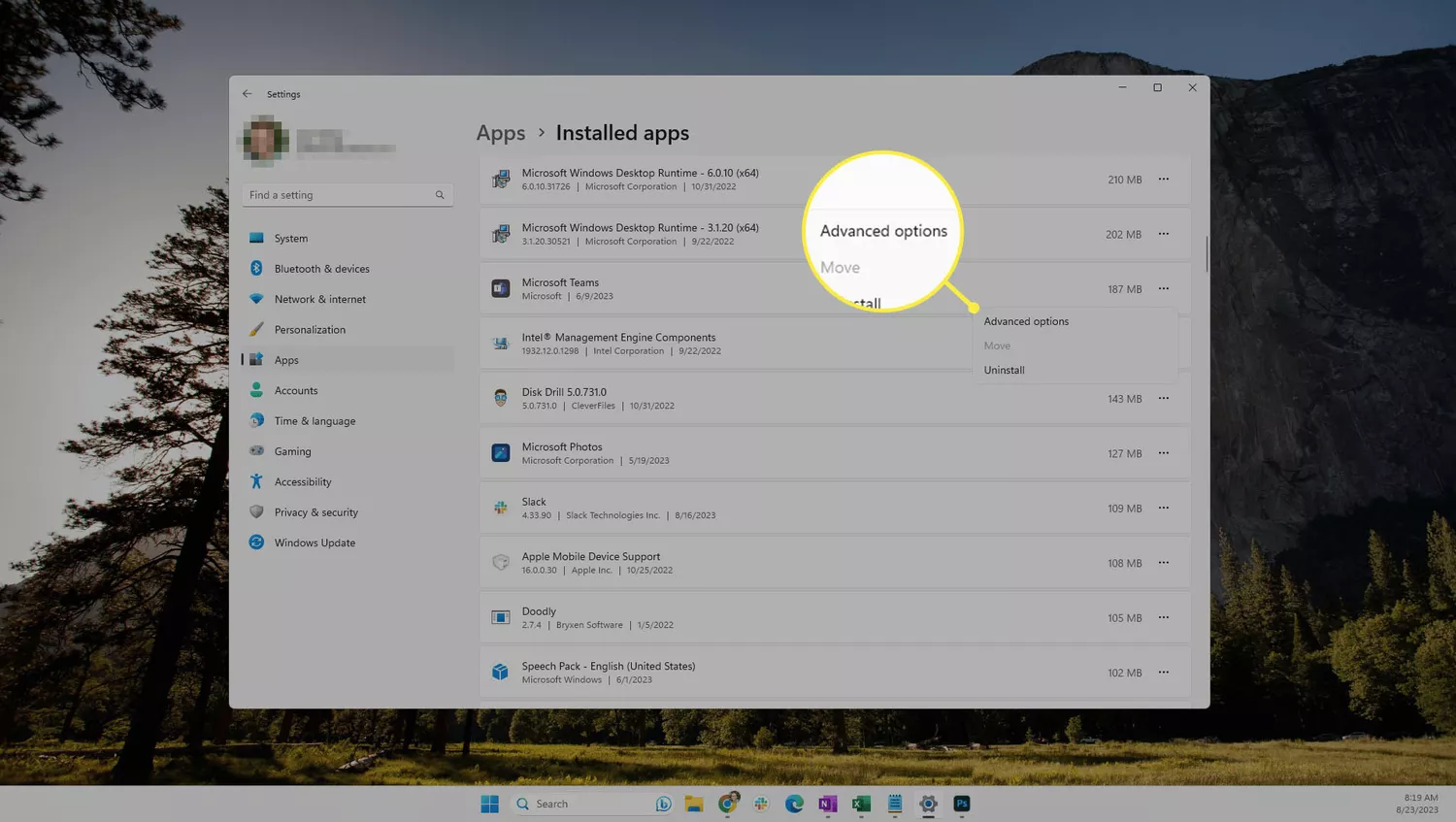
- Scroll down to Background apps permissions, and select Never from the drop-down menu.
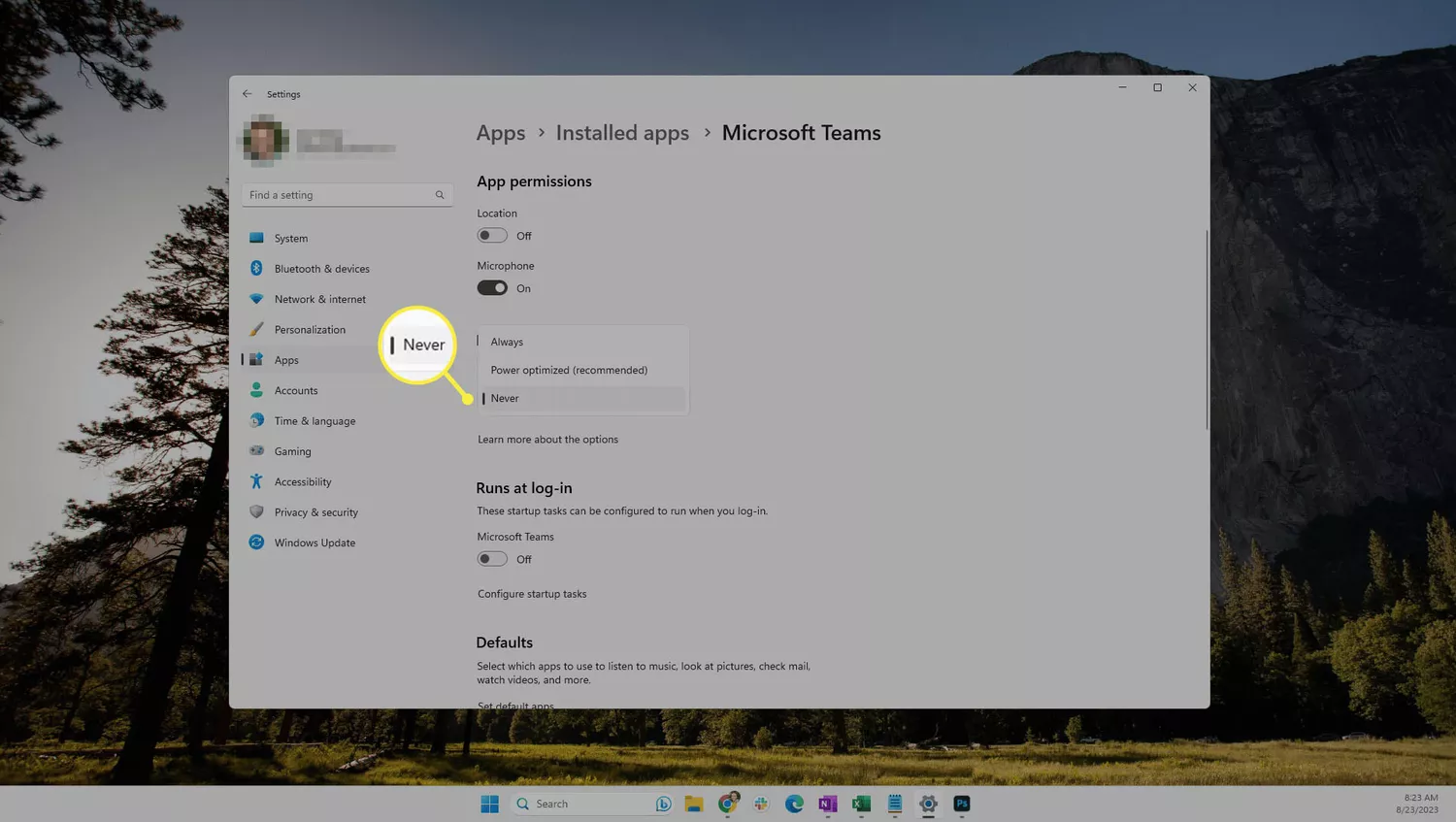 The default option is Power optimized (recommended). If you choose this option, Windows will decide what’s best to help save the most power while still allowing the app to update periodically and receive notifications.
The default option is Power optimized (recommended). If you choose this option, Windows will decide what’s best to help save the most power while still allowing the app to update periodically and receive notifications.
Turn Off All Background Apps on Windows 11 With Group Policy
Some versions of Windows 11 let you turn off background apps through the Local Group Policy Editor. This is useful to turn off all background apps at once. Doing this will turn off the Background apps permissions option you read about above.
- Search Windows for gpedit.msc, or execute that command through the Run dialog box (WIN+R).
- From the left pane, navigate to Computer Configuration > Administrative Templates > Windows Components > App Privacy.
- On the right, double-click Let Windows apps run in the background.
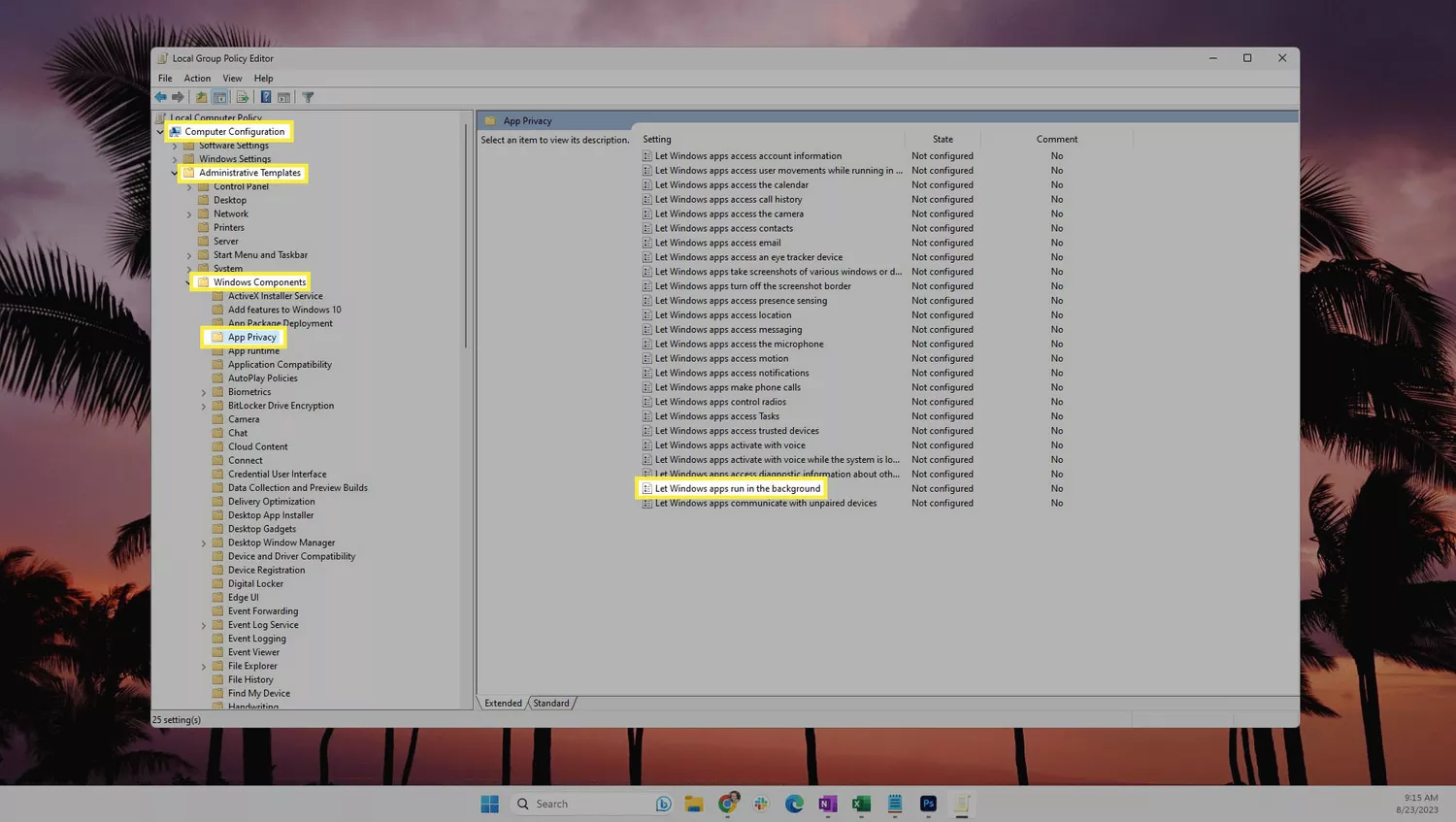
- Select Enabled at the top.
- Below that, in the Options area, change the Default for all apps option to Force deny.
- Select OK to save.
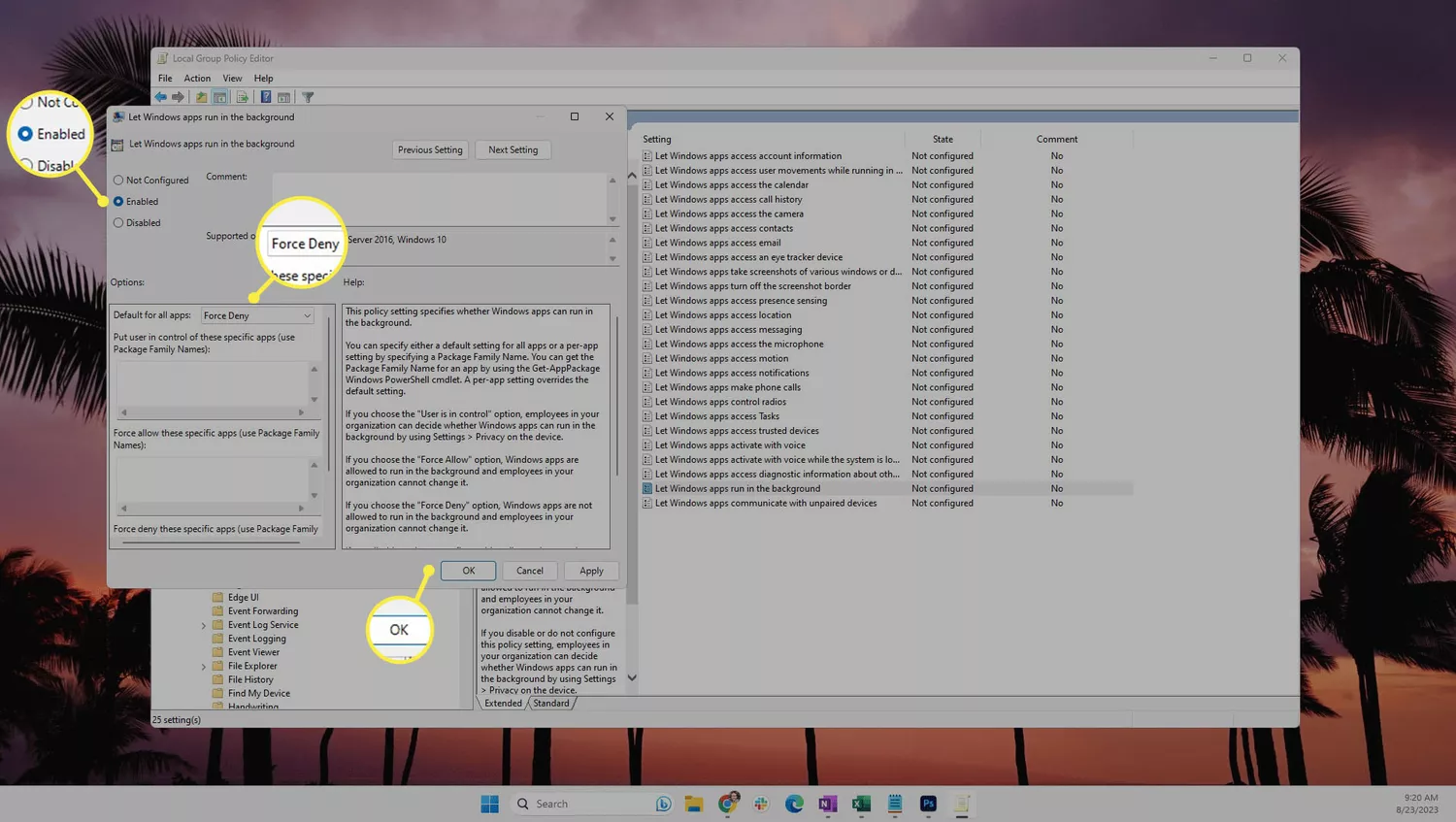
Use Registry Editor to Disable Background Apps
An alternative way to shut off all background apps is to add a new registry value to the Windows Registry. This is just another way to edit the Group Policy setting described above.
- Open Registry Editor and go to this registry key:
HKEY_LOCAL_MACHINE\SOFTWARE\Policies\Microsoft\Windows\Paste the above path into the top of Registry Editor to jump straight there. - Open the AppPrivacy key from the left pane.If you don’t see it, right-click the Windows key and go to New > Key. Name it AppPrivacy, and then press Enter.
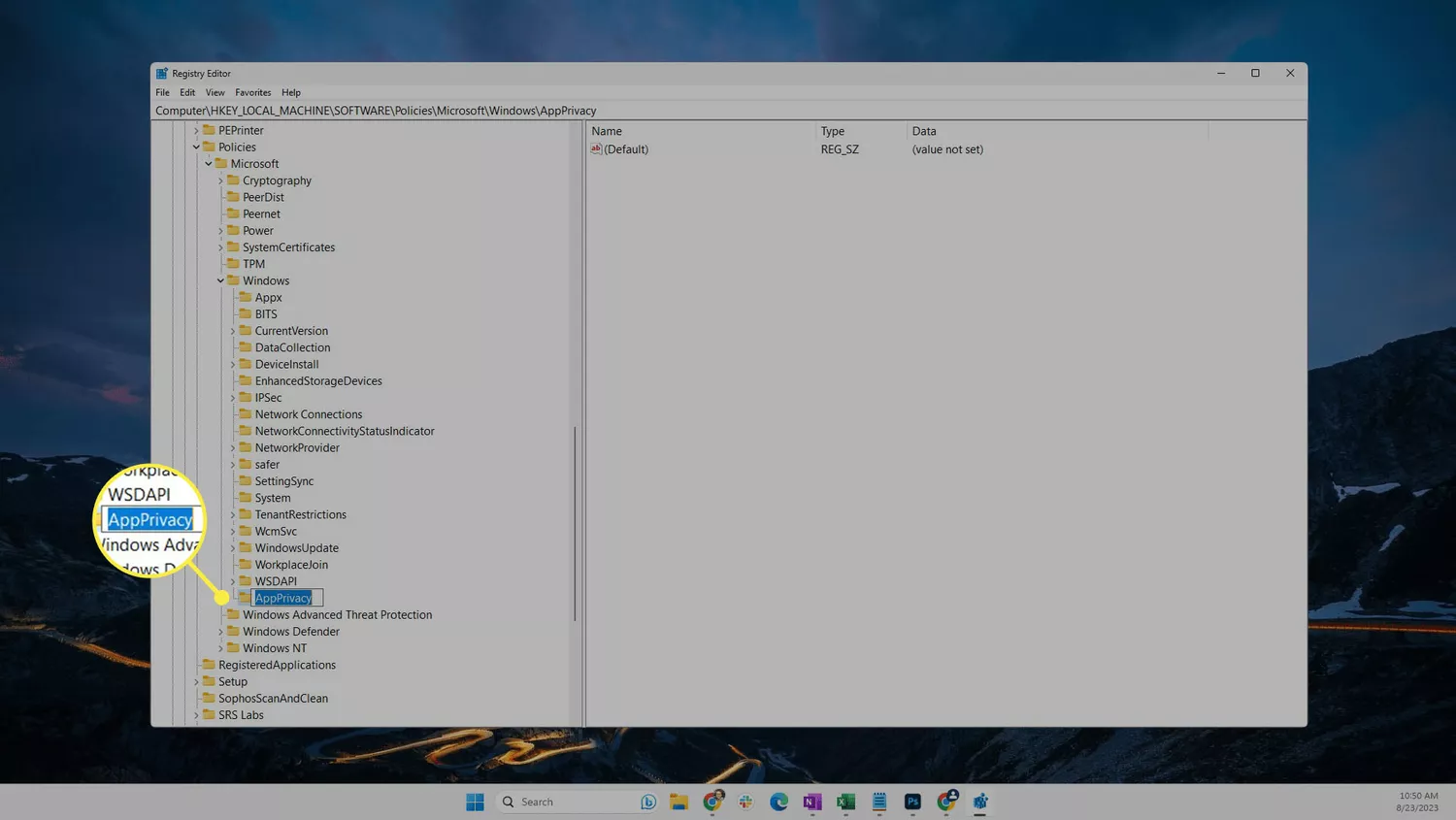
- Double-click LetAppsRunInBackground from the right pane.If you don’t see it, double-click the AppPrivacy key so it’s selected, and then add a new registry value: right-click an empty area on the right and select New > DWORD (32-bit) Value.
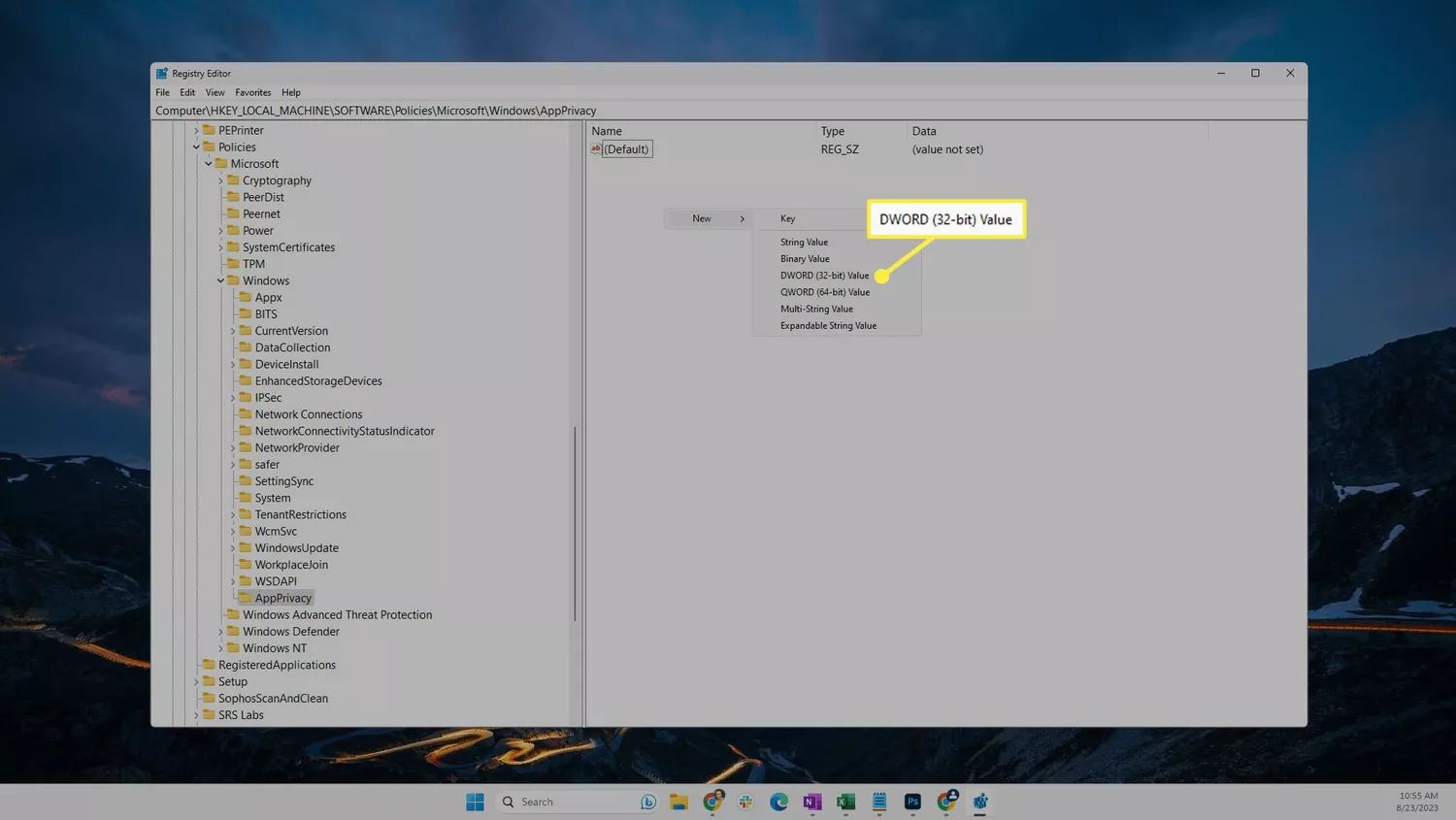
- Double-click LetAppsRunInBackground to open its properties, and edit the Value data field to 2.
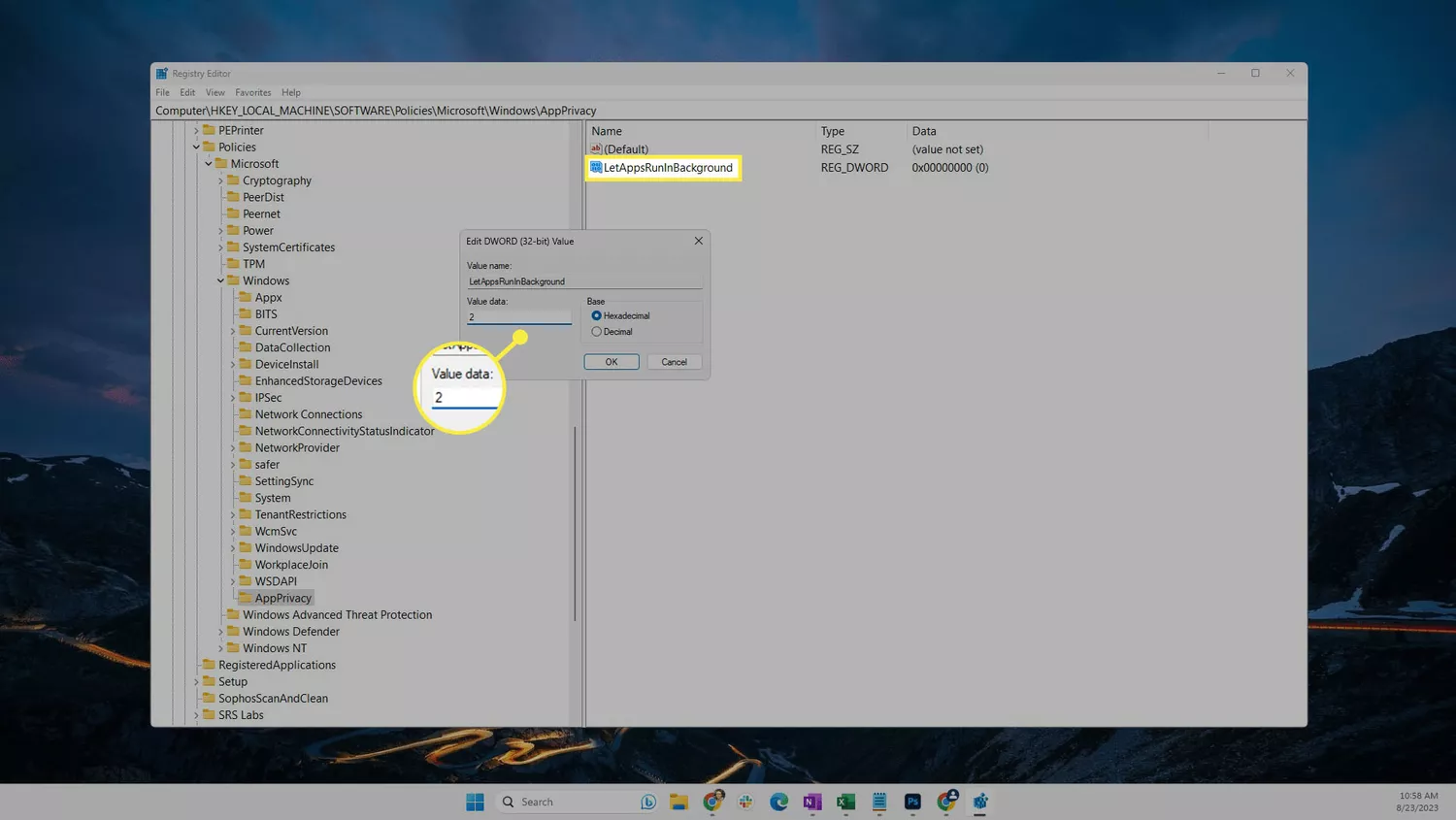
- Press OK to save, then reboot your computer for the change to take effect.
Check the App’s Settings for a Background Activity Option
Even if not installed through Microsoft Store, some apps let you control whether they run in the background. However, the setting to turn off these background apps isn’t in the Windows Settings app or Group Policy Editor.
Chrome is a good example of this. Open the browser’s settings (select the three-dot menu at the top and Settings), choose System on the left, and then turn off Continue running background apps when Google Chrome is closed.
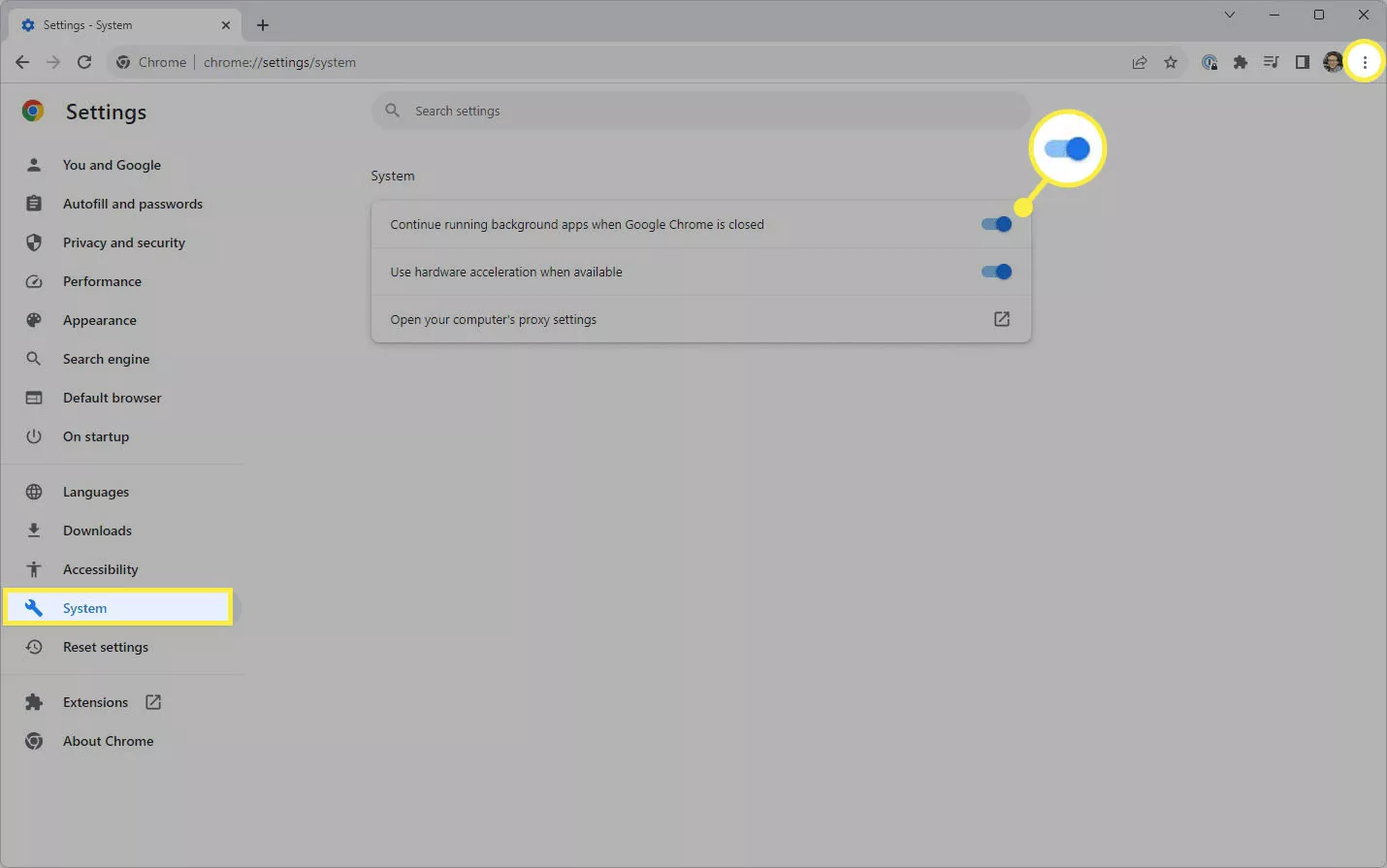
What Happens When I Turn Off Background Apps?
The idea behind turning off background apps is to conserve system resources and power when the app isn’t in use. Preventing an app’s background use means it will no longer send or receive notifications, sync information, or stay up to date until you open it.
If you find that one of your apps causes your laptop battery to drain even when you’re not actively using it, following the above steps can help make your laptop battery last longer. You could also save memory and bandwidth if the background app is sucking up too much of those resources.
When you shut off a program’s ability to run in the background, you’re instructing your computer to free up that power, memory, etc., so it can be used for the apps you are actively using.
Other Ways to Stop Programs From Running
There are situations where you might want to stop the program to prevent distractions or to save battery, memory, or bandwidth, but there isn’t an option to make it stop running in the background.
Some programs start automatically when the computer starts up, even if you don’t plan to use them right away or ever. It’s easy to see how this could impact all your other apps that you do want to use. An easy way to limit this kind of app is to disable it from the Startup Apps area of Settings. Here’s how to do that: How to Change Startup Programs in Windows 11.
An app might be unresponsive or use way more memory than you want, either on purpose or because of a bug. See How to Force-Quit a Program in Windows 11 to shut it down.
Finally, consider whether you want the program on your computer. If you delete the app, you won’t have to worry that it’s affecting system performance or battery life. Go to Settings > Apps > Installed apps to remove your software programs.