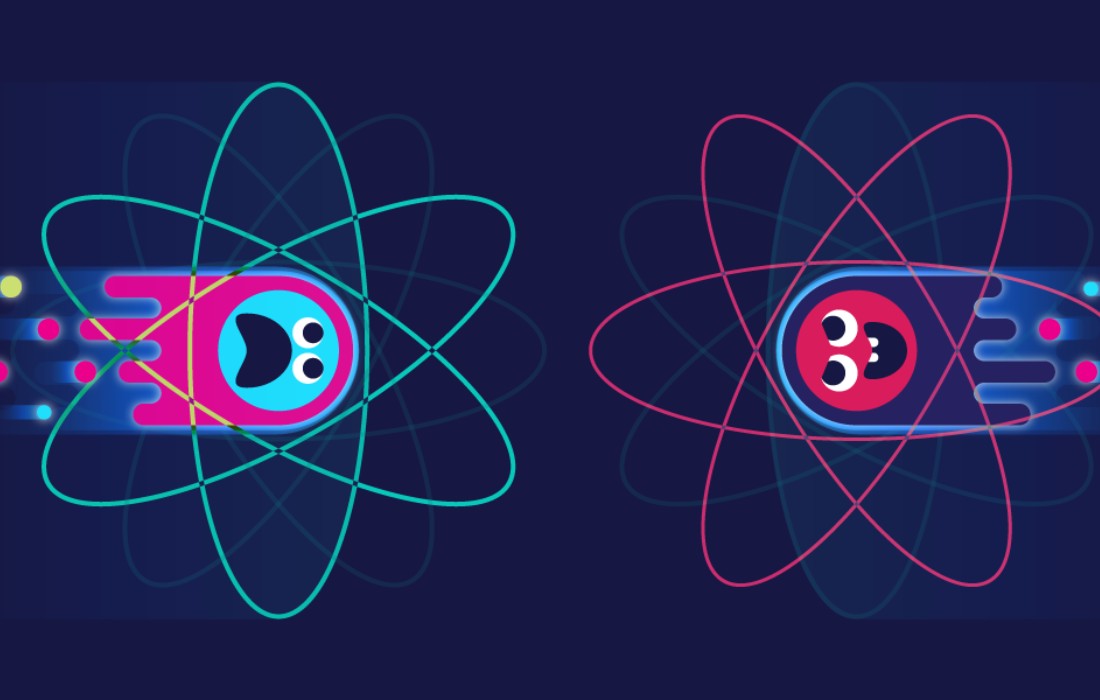What to Know
- Click Start > Settings > Personalization > Colors, and select a custom color.
- Check the Start, taskbar, and action center checkbox in the color settings, and the taskbar will change to your custom color.
- If the default Windows mode is on Light, you can’t choose a custom color.
This article explains how to change the color of the taskbar in Windows 10.
How to Change the Taskbar Color in Windows 10
Windows 10 gives you the ability to choose the color of your taskbar. If you don’t want fine control over the color, simply switching between light and dark mode will change the color of your taskbar. You can also access Windows settings via the Start Menu for some color personalization options, including the ability to change the taskbar color to whatever you like.
Here’s how to change the taskbar color in Windows 10:
- Click Start > Settings.

- Click Personalization.
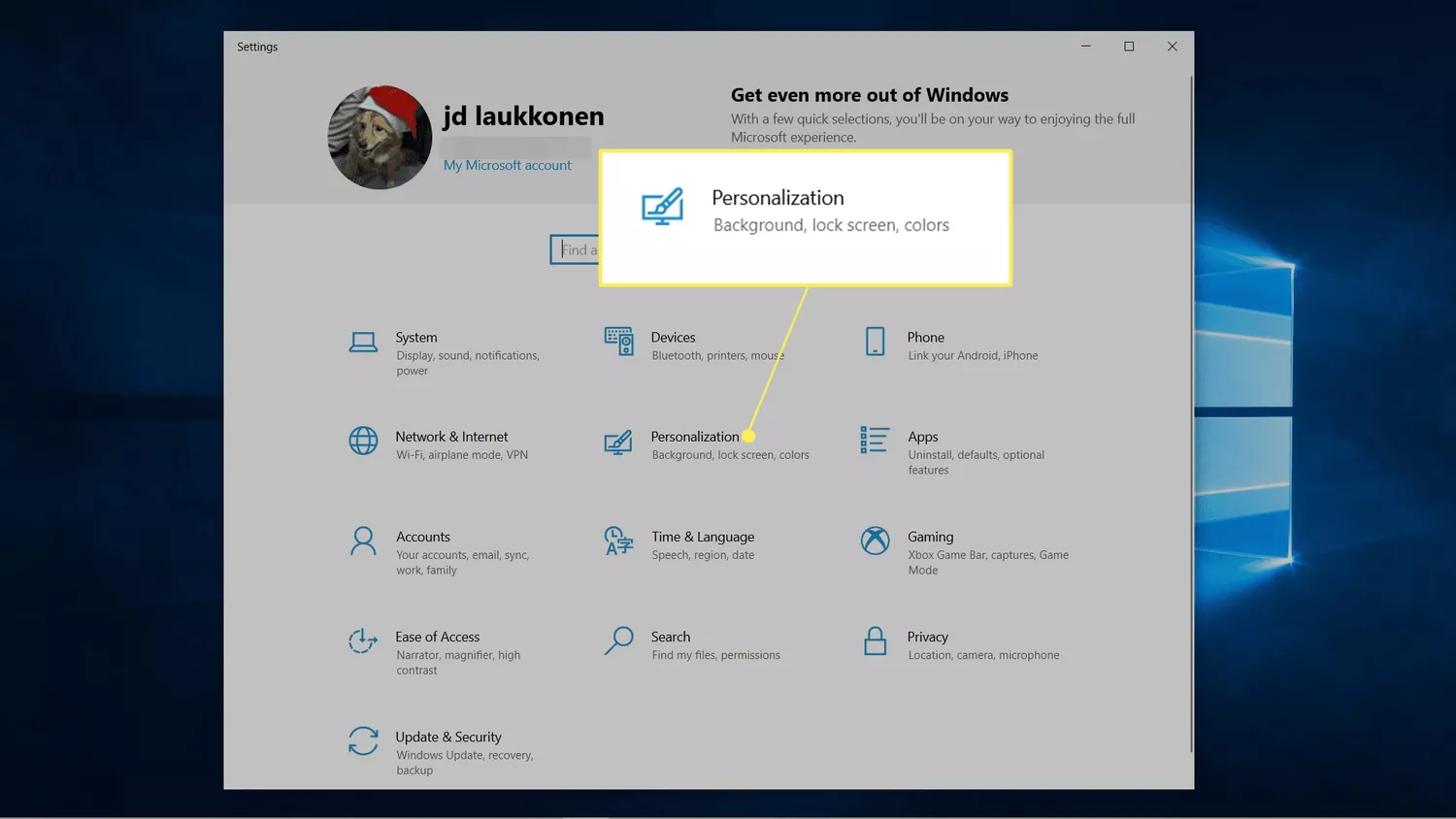
- Click Colors.
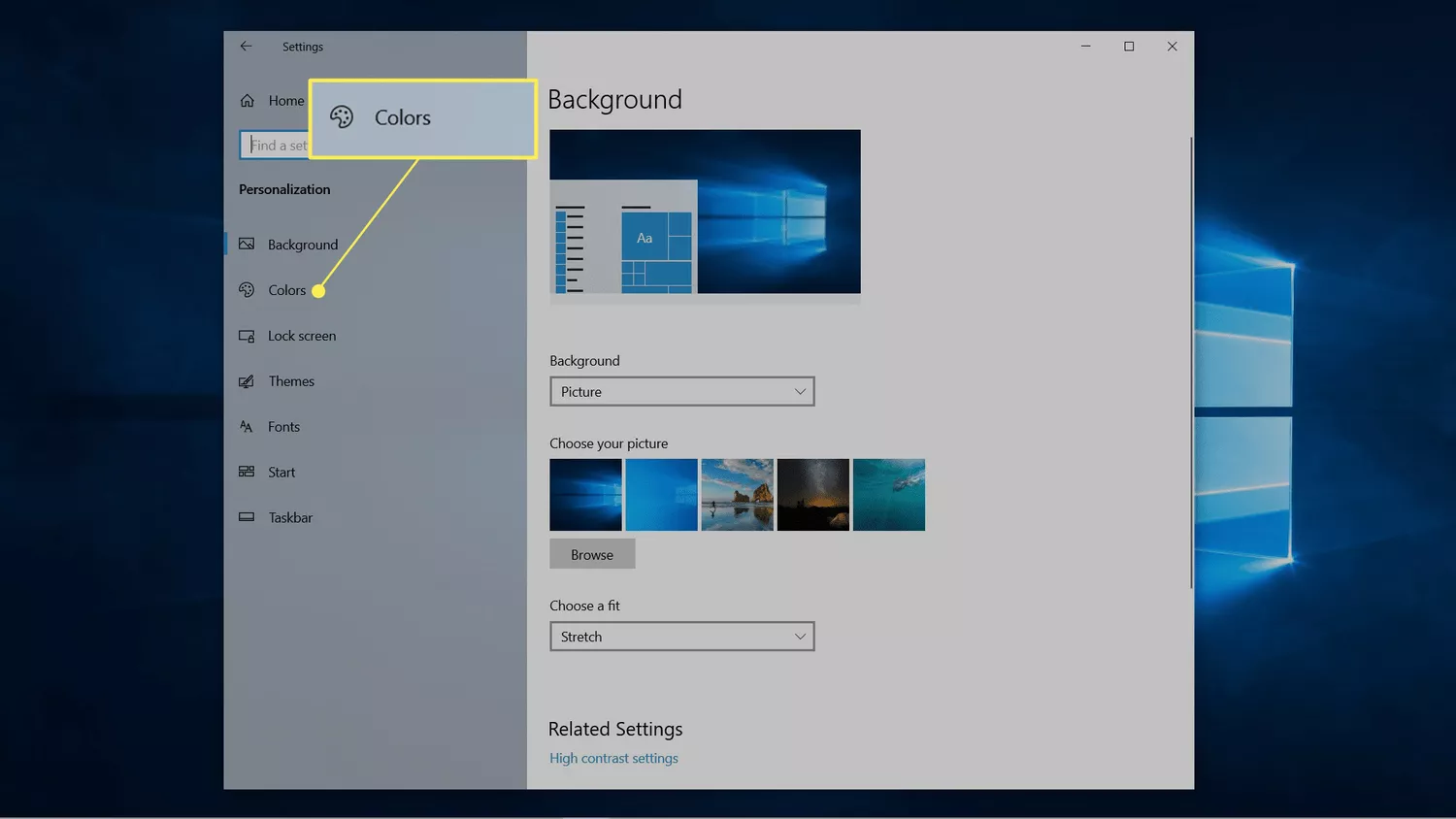
- Click the Choose your color drop down, and select Custom.
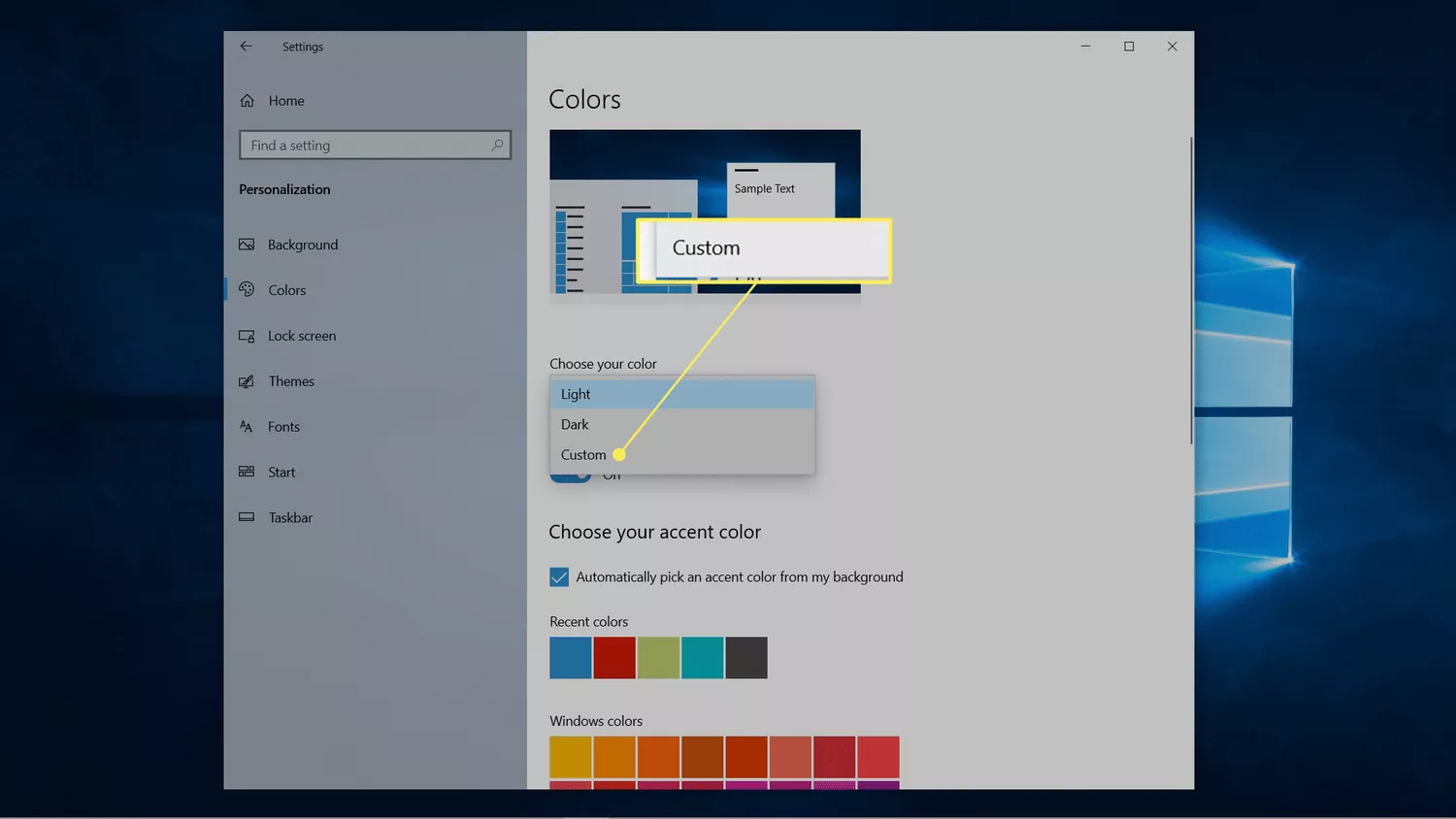
- Under Choose your default Windows mode, click Dark.
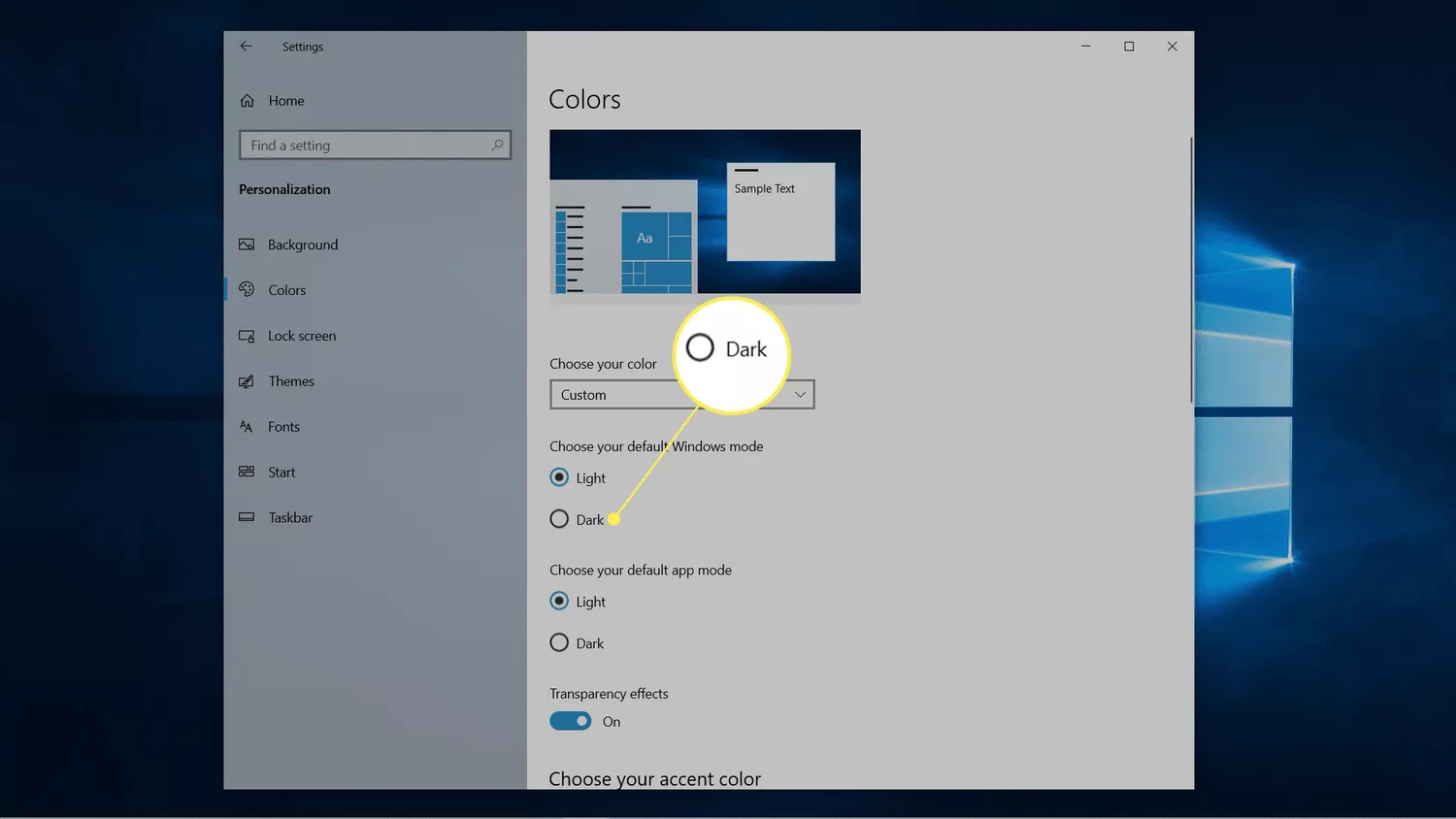
- Click Custom color.
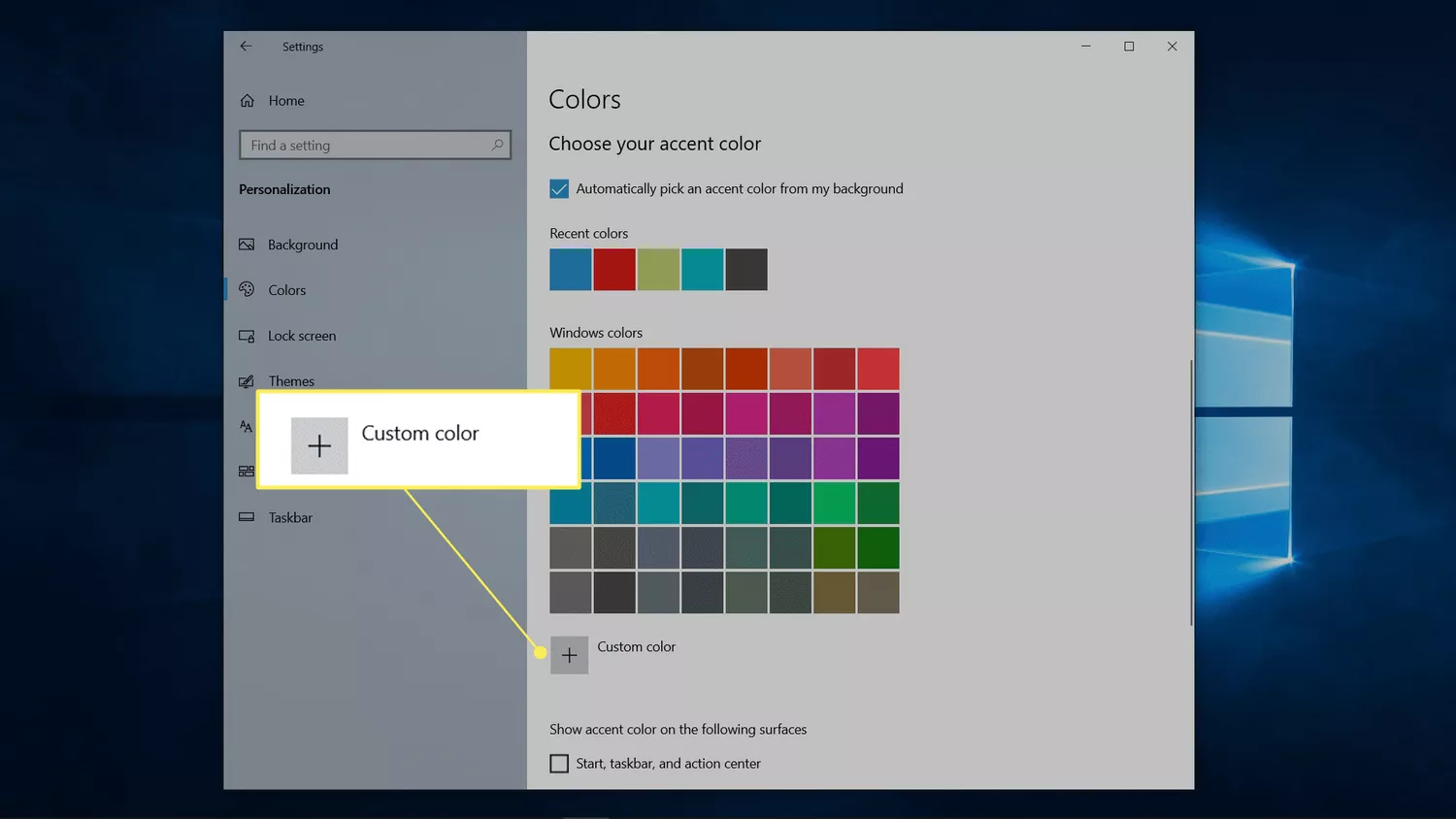
- Use the color picker to choose your custom color, and click Done.
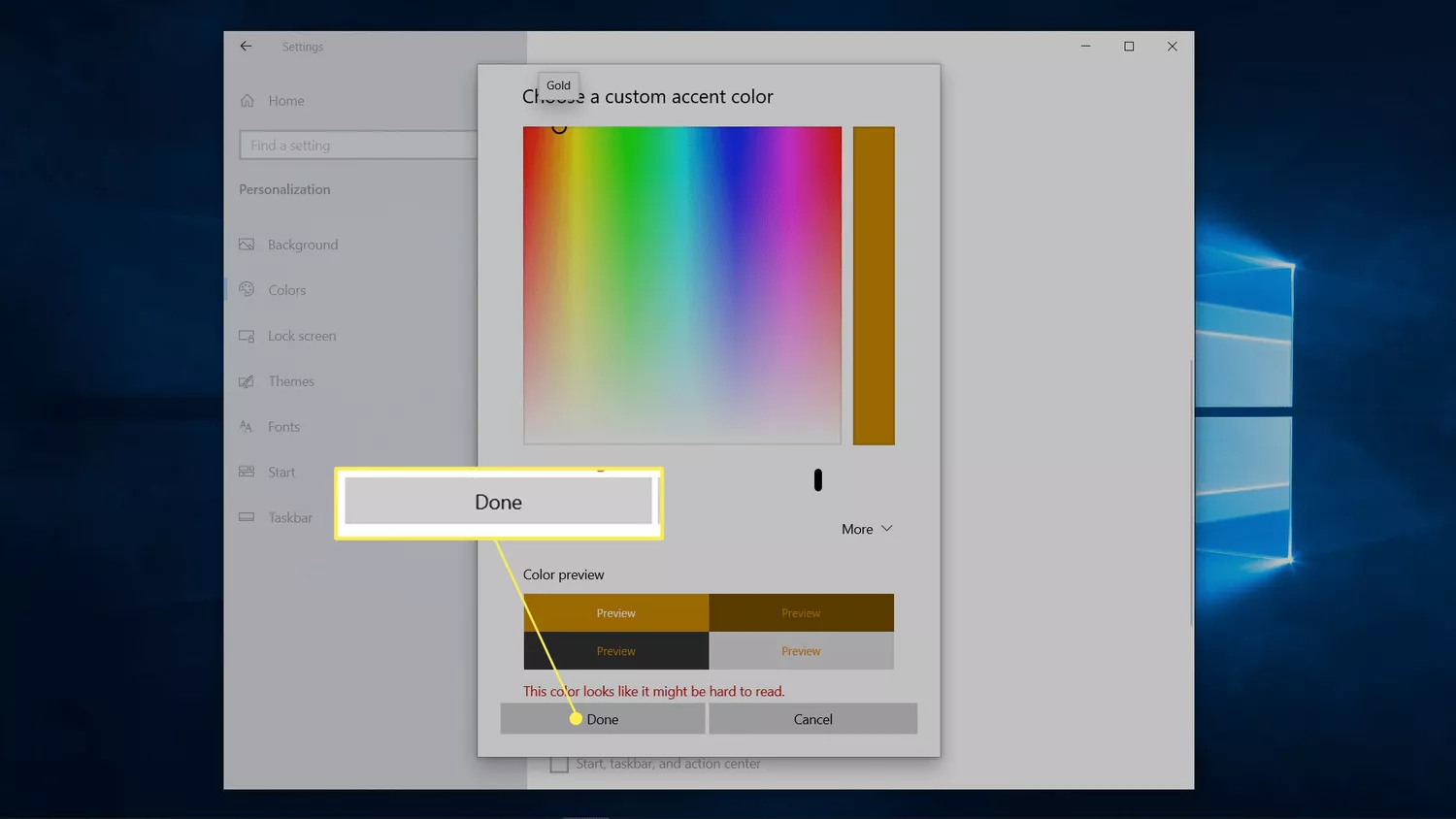
- Check Start, taskbar, and action center.
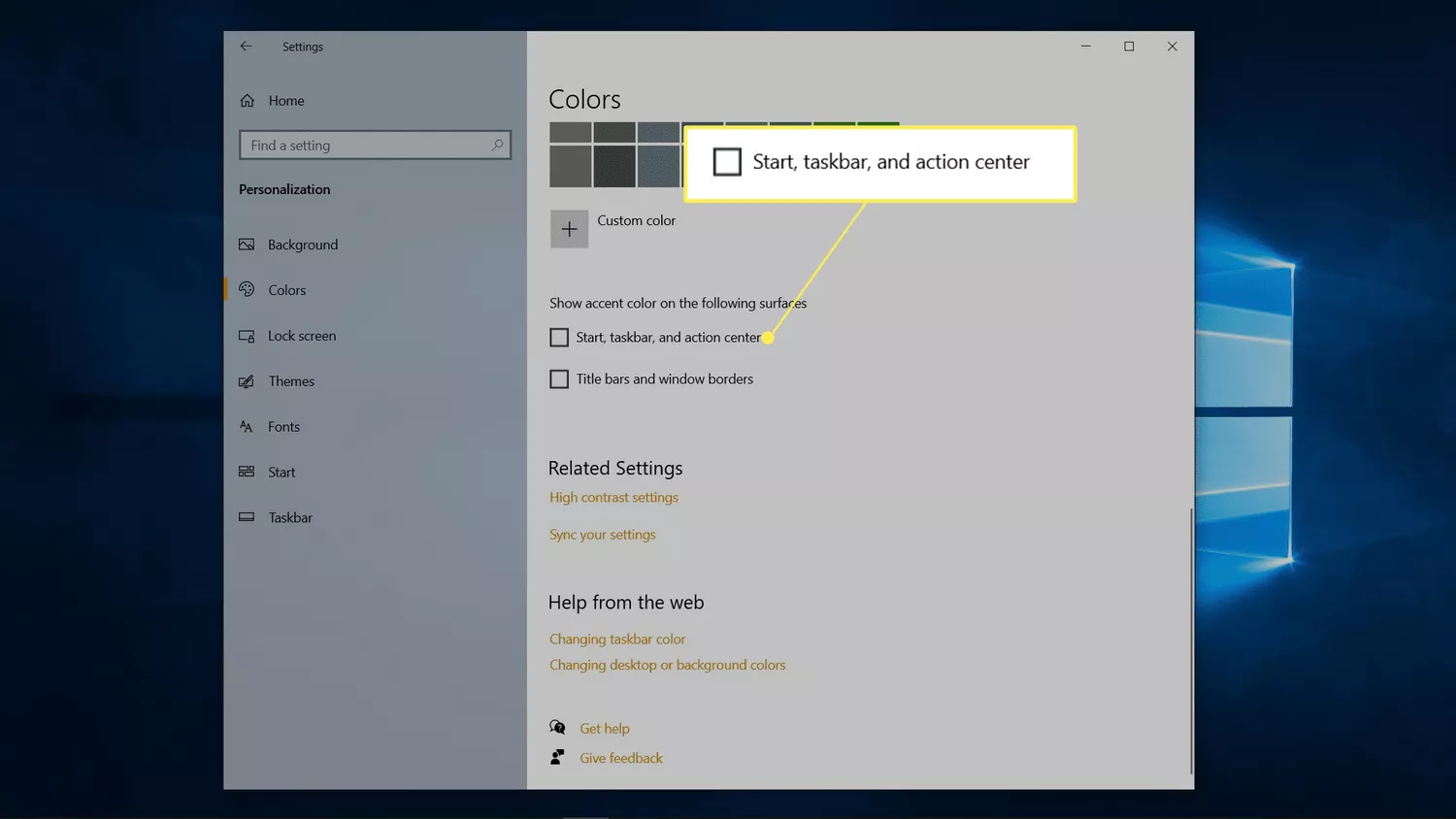
- Your taskbar will now reflect the custom color you chose.
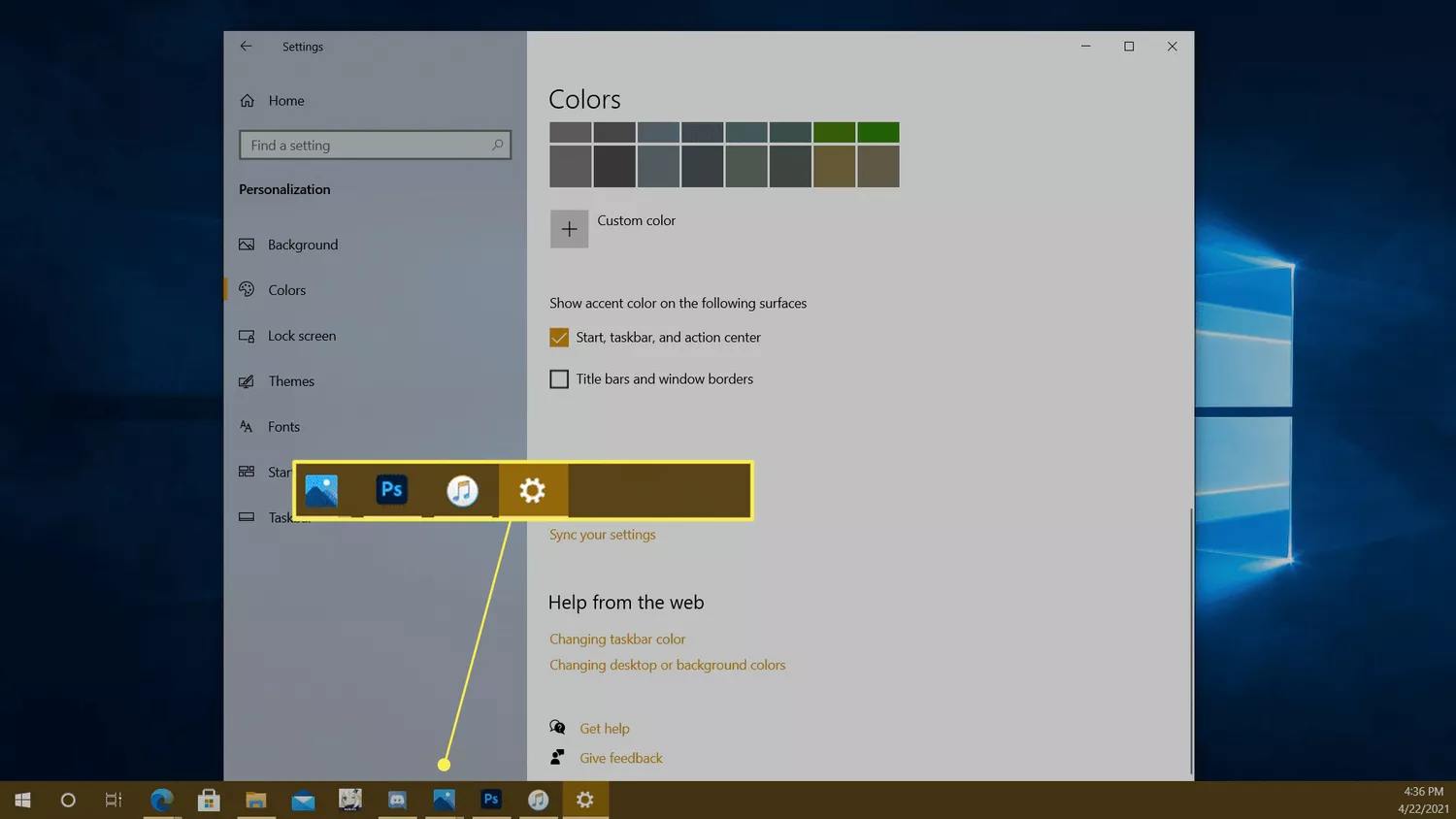
Why Can’t I Change the Color of My Taskbar?
If you can’t change the taskbar color in Windows 10, first make sure you have fully updated Windows. To change the taskbar color, you need to have the Windows 10 1903 feature update or newer. If you’re fully up to date, you need to make sure you set Choose Your Color to Custom and set Windows Mode to Dark.
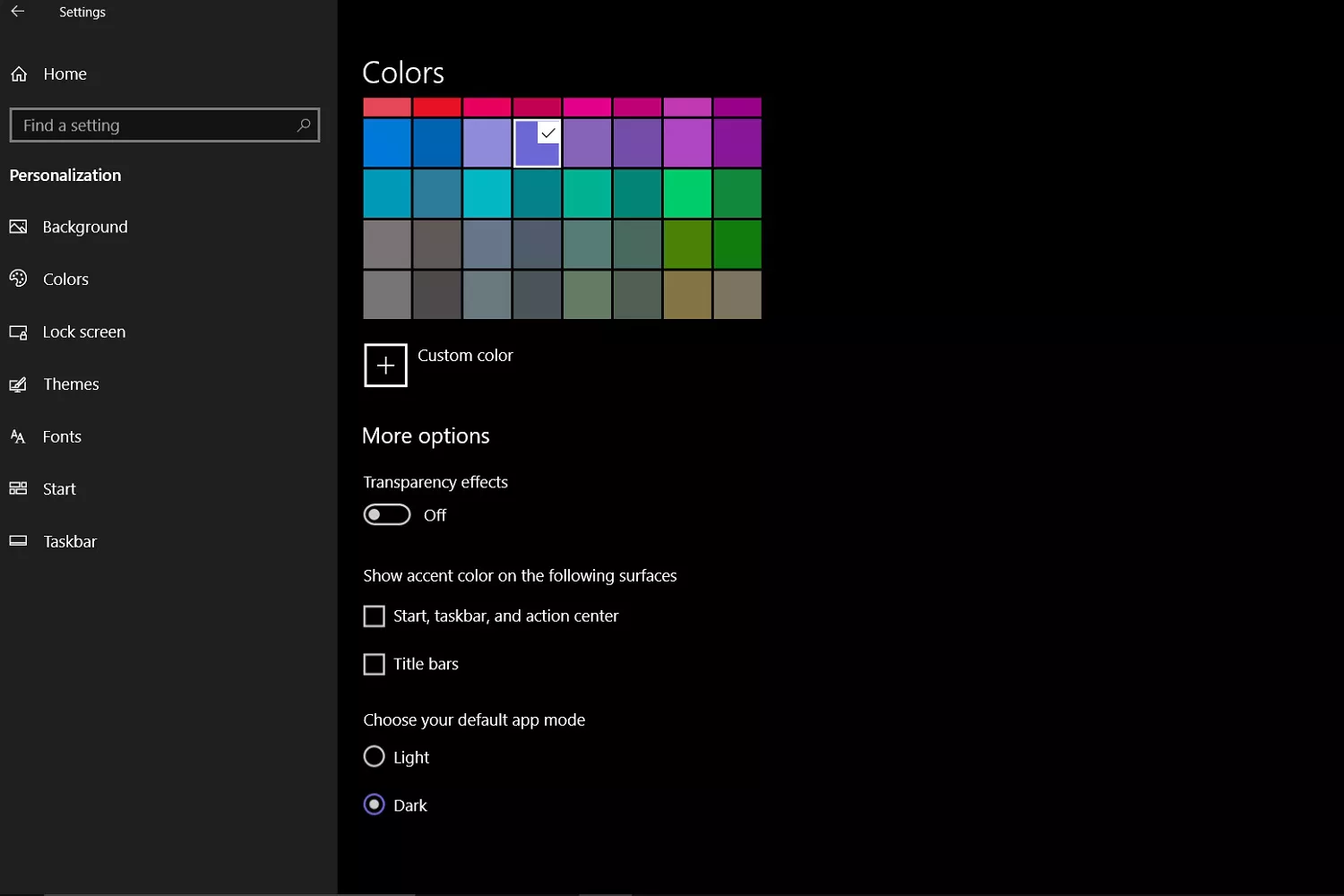
You can set App Mode to either Light or Dark, but you won’t be able to change the color of the taskbar if you’ve set Windows Mode to Light. If the Start, taskbar, and action center box in your color settings are grayed out, it’s usually because Windows Mode is on the Light setting.
Why Has My Taskbar Changed Color in Windows 10?
If you’ve noticed your taskbar color changed in Windows 10, you probably switched from dark mode to light mode. When you change between those two modes, the taskbar will automatically change colors. When the 1903 feature update arrived, introducing the ability to customize your taskbar color, it may have altered automatically at that time as well.
When you navigate to Settings > Personalization > Color, you can choose your accent color or allow Windows 10 to select an accent color from your background. If you have that box checked, then the taskbar may change color automatically from time to time. It will also change color whenever you switch to a new background image, especially if the color it was using before is no longer present in the current background.
If you want to go back to the old taskbar color, you can choose the custom color option from the colors menu and manually set the old color. When you set the color manually, the taskbar color will stay that color until you choose to change it or until another feature update alters Windows settings.
FAQ
- How do I change the taskbar color in Windows 7?To change the taskbar color in Windows 7, click Start > Control Panel, then select Change the Theme. Select Windows Color, then choose a color from the Window Color and Appearance box. To make your taskbar color solid, uncheck Enable Transparency.
- How do I change the taskbar color in Windows 8?To change the taskbar color in Windows 8, press Windows key + C to bring up the Charms menu, then select Settings > Personalization. Under Change the color of your window borders, Start Menu, and taskbar, click the color tile of your choosing. Use the intensity slider to customize the color, or click Show Color Mixer to mix your own color.
- How do I change the taskbar location in Windows 10?To move the taskbar in Windows 10, right-click any blank space on your taskbar and select Taskbar Settings. Under Taskbar location on screen, select Left, Right, Top, or Bottom.
- How do I change the taskbar size in Windows 10?To make the taskbar smaller in Windows 10, first right-click the taskbar and make sure Lock the taskbar isn’t checked. Click and hold the top of the taskbar until you see an arrow, then drag downward to make the taskbar smaller. To make it even smaller, right-click a blank space on the taskbar, select Taskbar Settings, and toggle on Use small taskbar buttons.
Was this page helpful?What to Know
- Click Start > Settings > Personalization > Colors, and select a custom color.
- Check the Start, taskbar, and action center checkbox in the color settings, and the taskbar will change to your custom color.
- If the default Windows mode is on Light, you can’t choose a custom color.
This article explains how to change the color of the taskbar in Windows 10.
How to Change the Taskbar Color in Windows 10
Windows 10 gives you the ability to choose the color of your taskbar. If you don’t want fine control over the color, simply switching between light and dark mode will change the color of your taskbar. You can also access Windows settings via the Start Menu for some color personalization options, including the ability to change the taskbar color to whatever you like.
Here’s how to change the taskbar color in Windows 10:
- Click Start > Settings.

- Click Personalization.
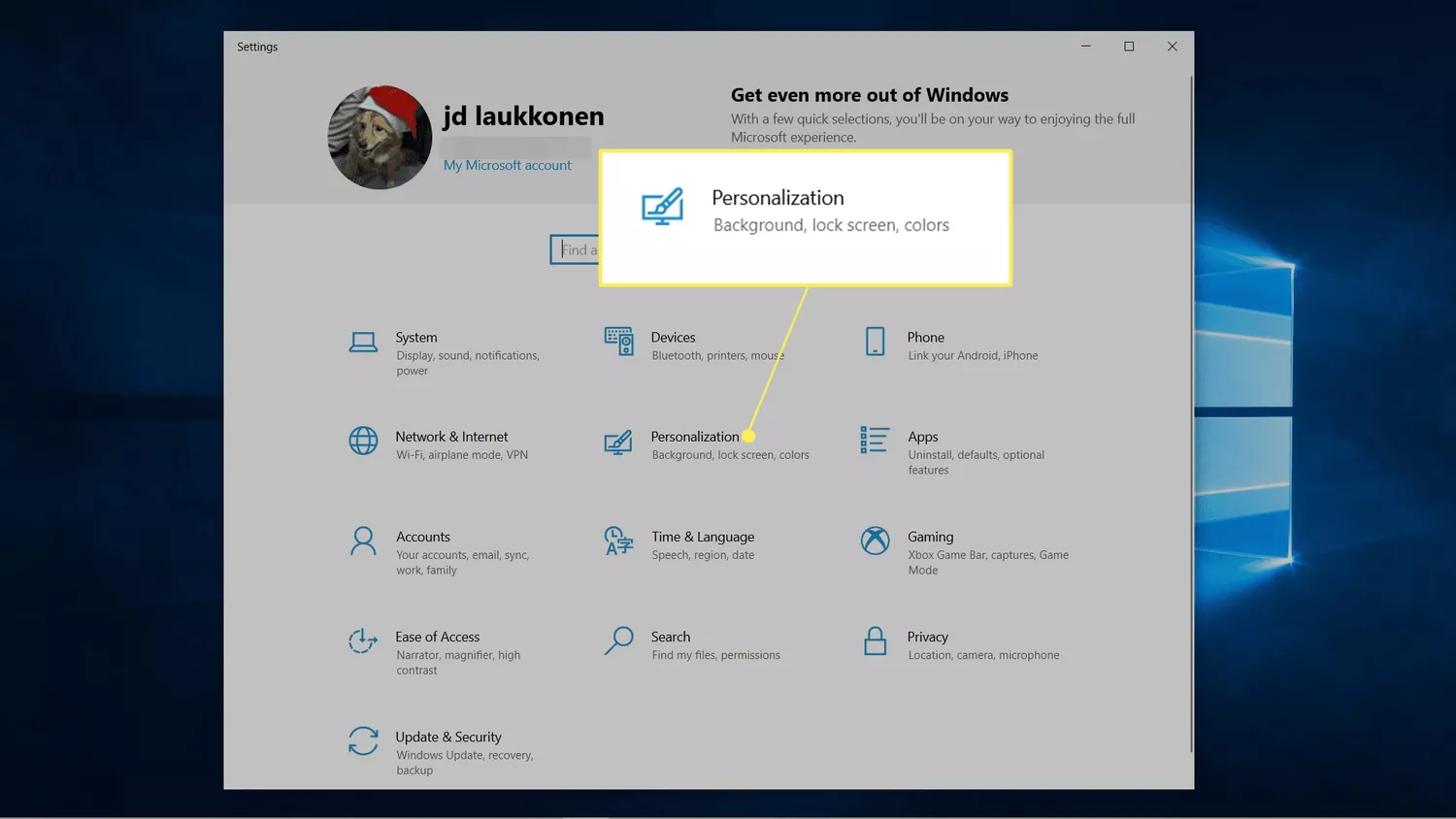
- Click Colors.
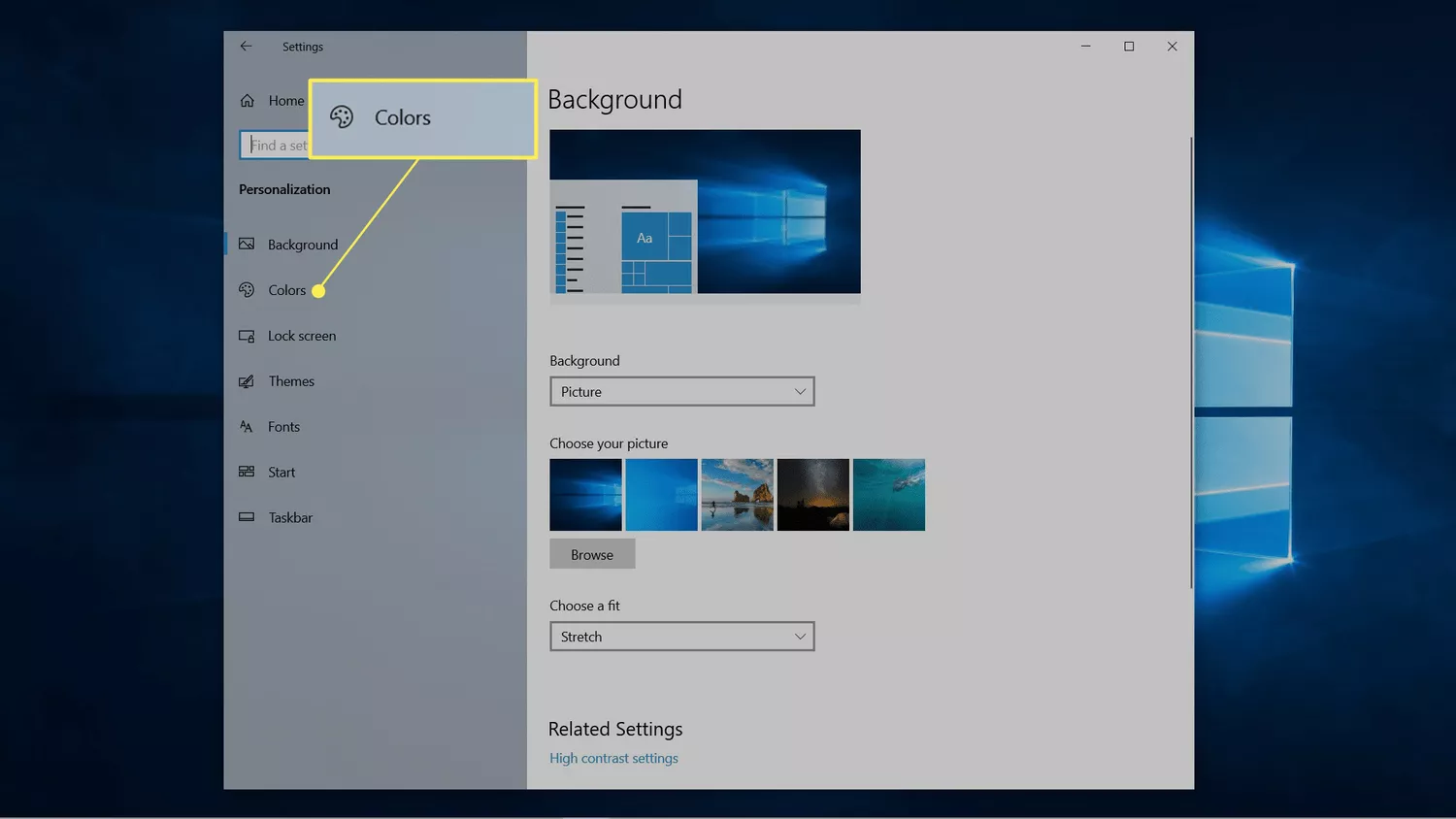
- Click the Choose your color drop down, and select Custom.
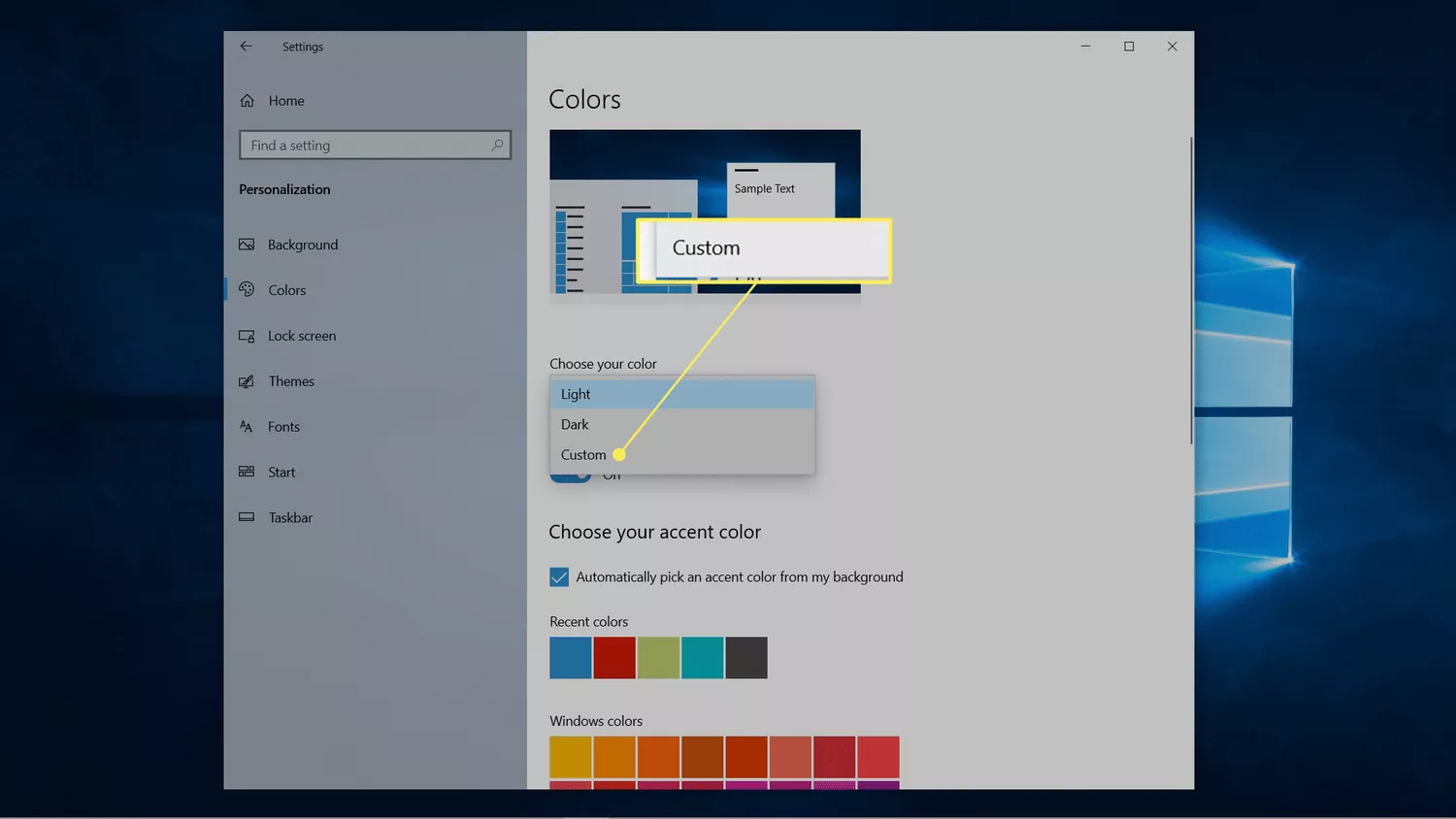
- Under Choose your default Windows mode, click Dark.
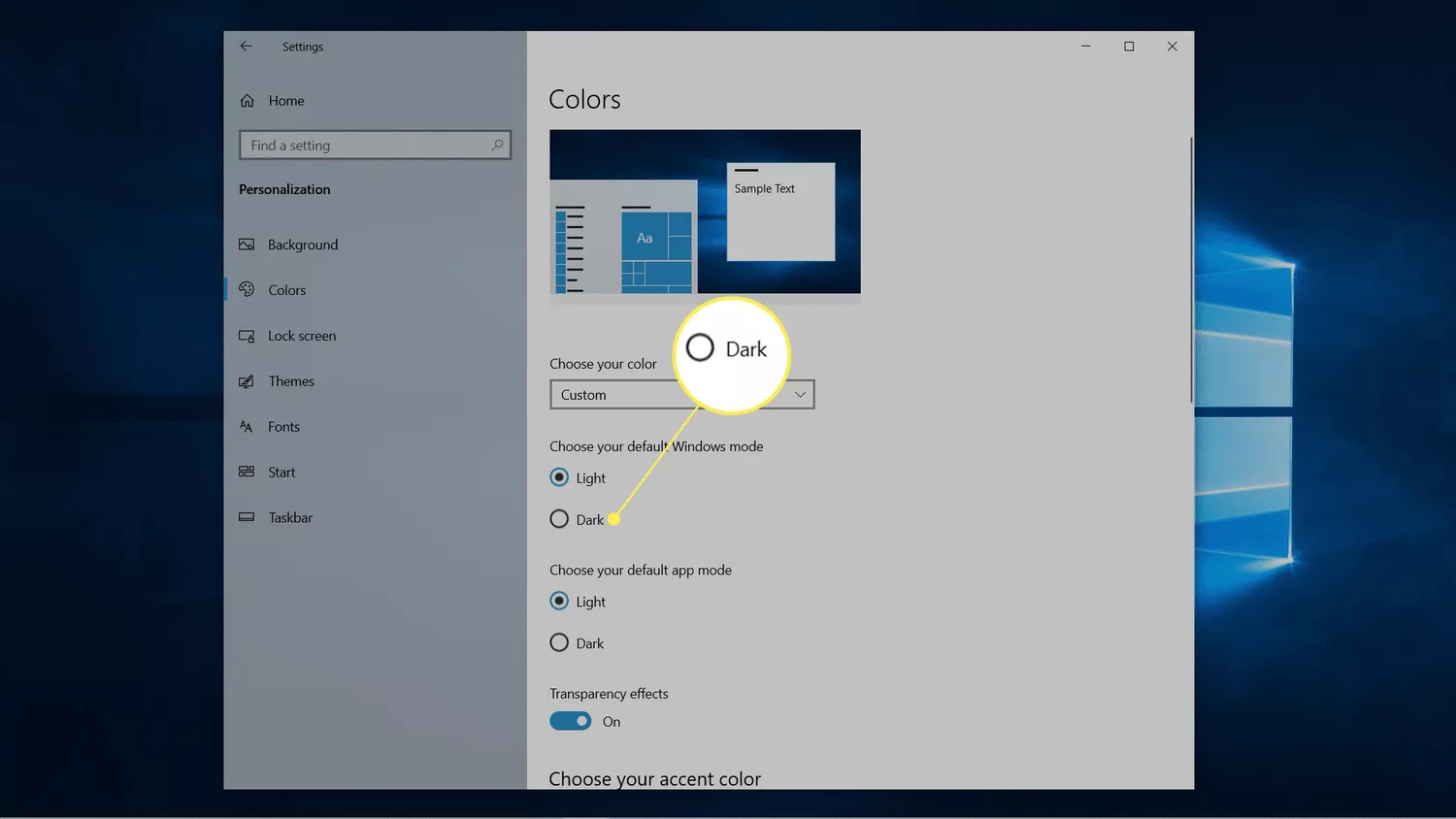
- Click Custom color.
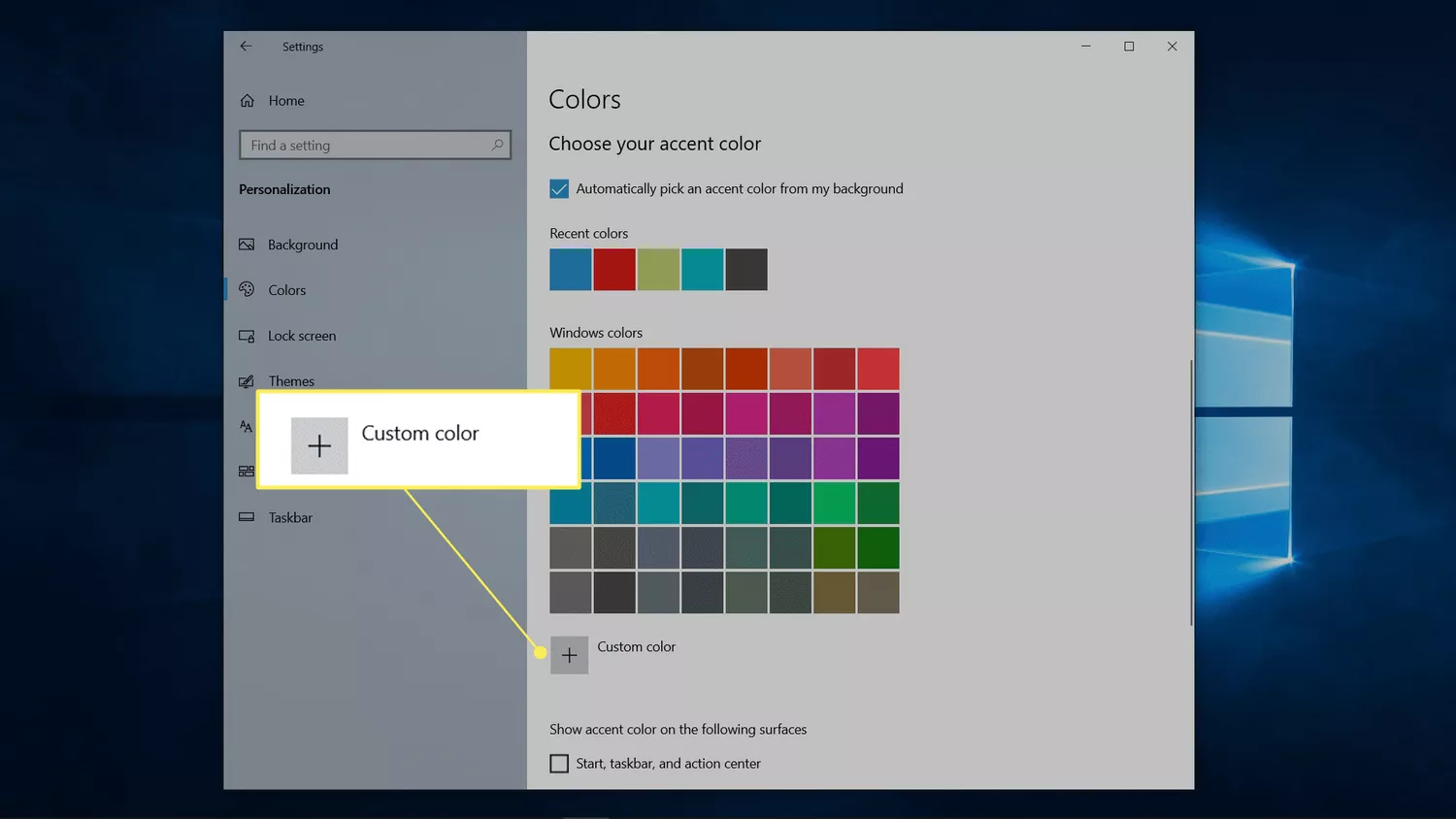
- Use the color picker to choose your custom color, and click Done.
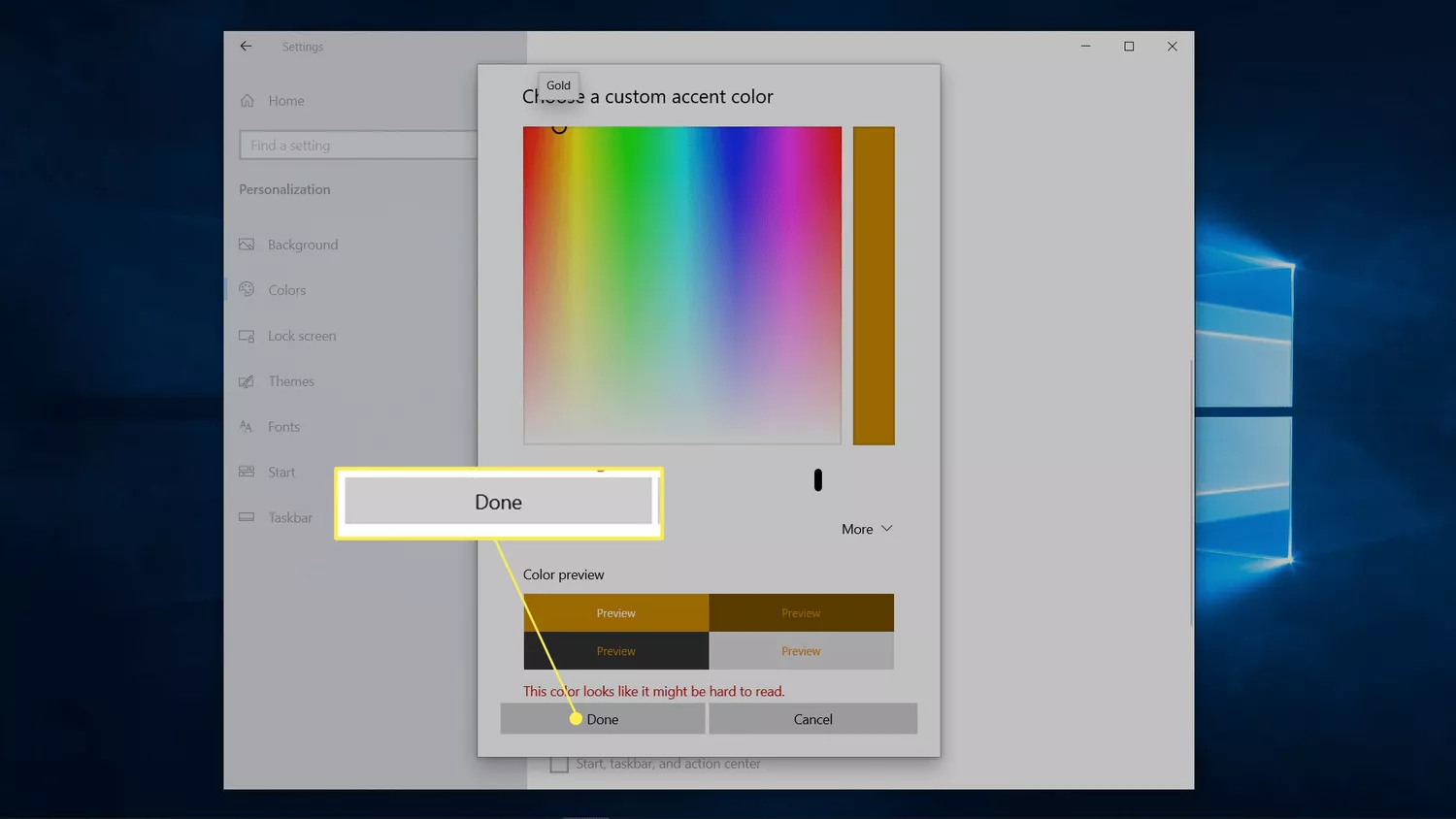
- Check Start, taskbar, and action center.
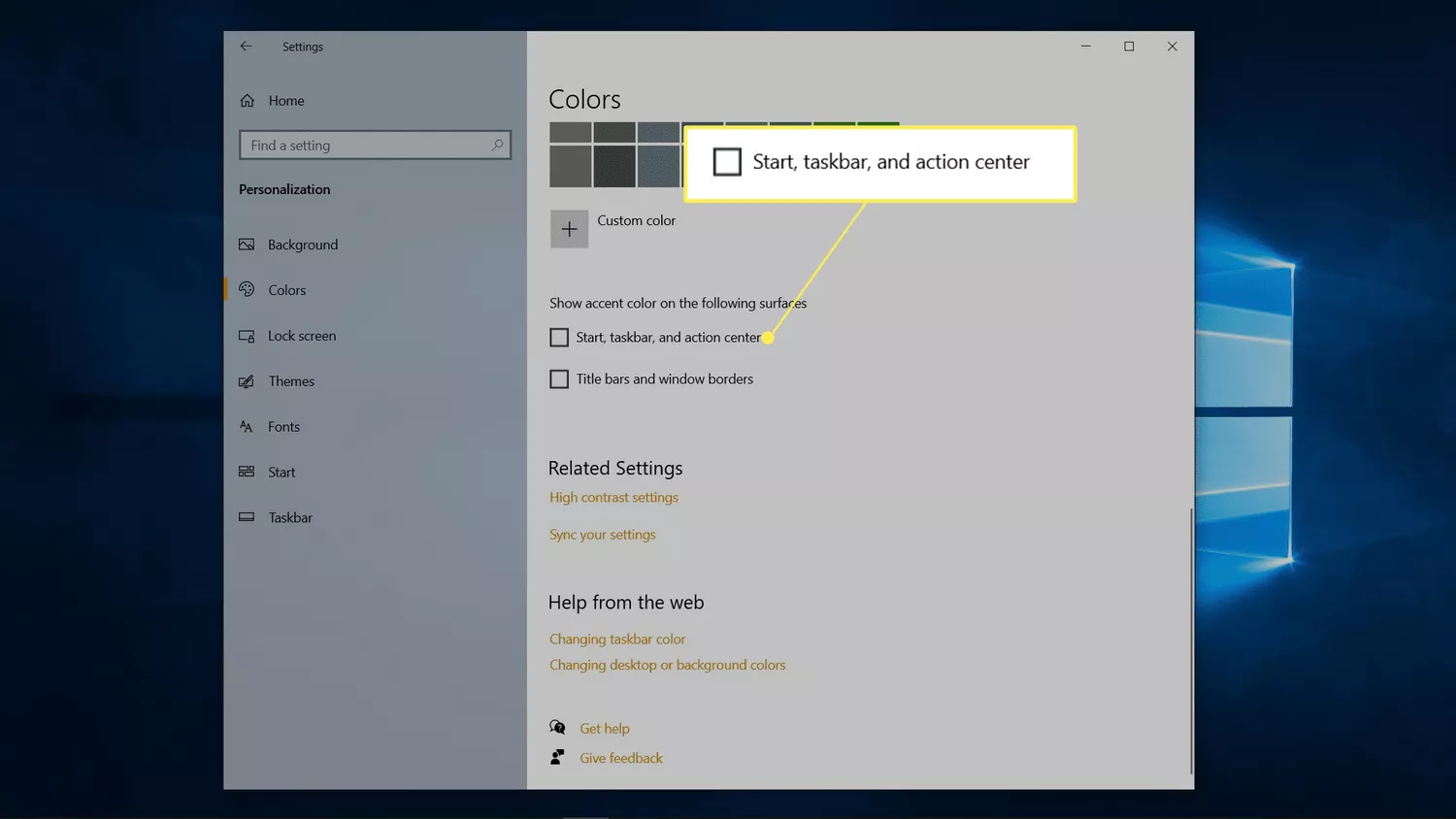
- Your taskbar will now reflect the custom color you chose.
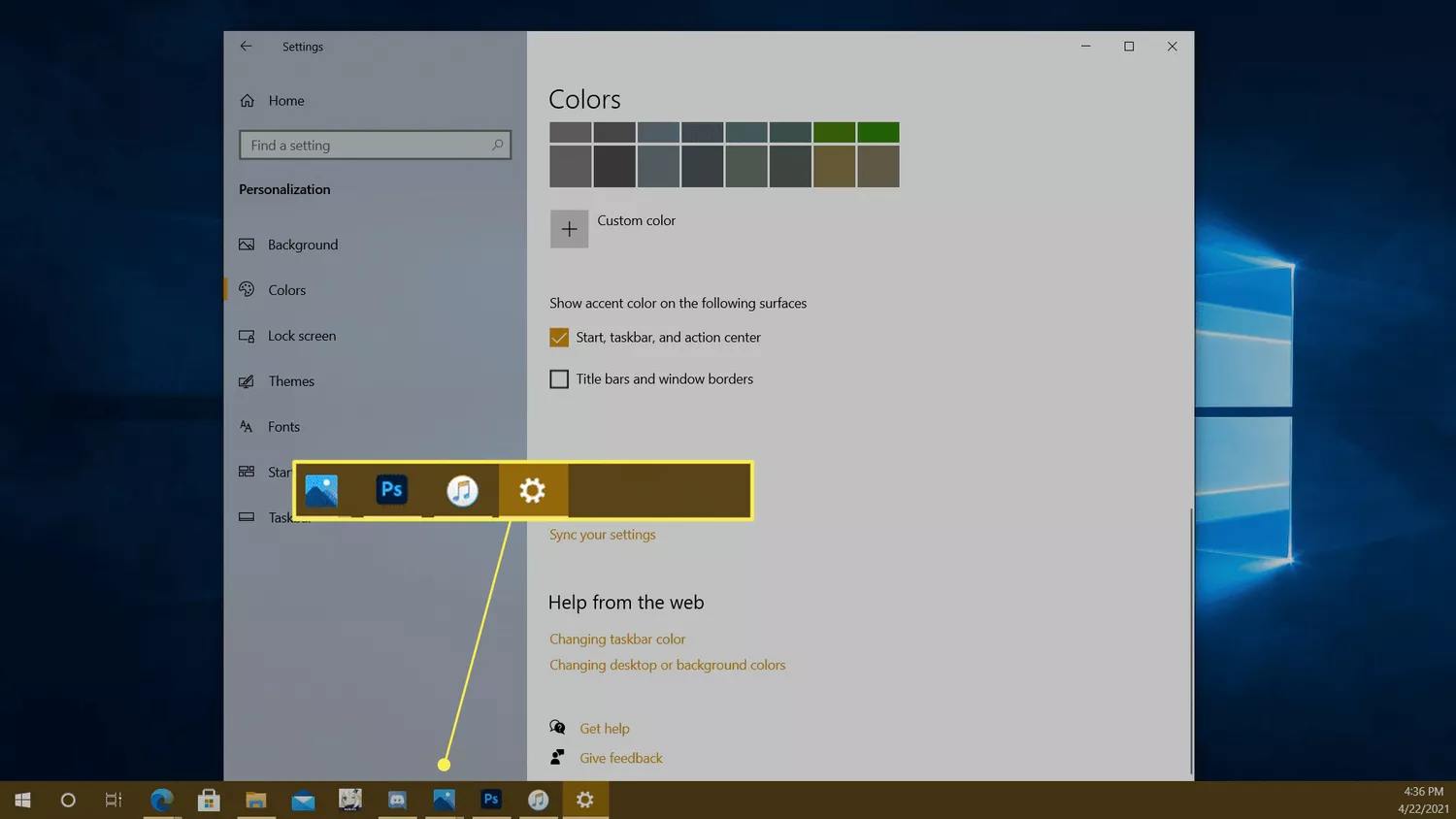
Why Can’t I Change the Color of My Taskbar?
If you can’t change the taskbar color in Windows 10, first make sure you have fully updated Windows. To change the taskbar color, you need to have the Windows 10 1903 feature update or newer. If you’re fully up to date, you need to make sure you set Choose Your Color to Custom and set Windows Mode to Dark.
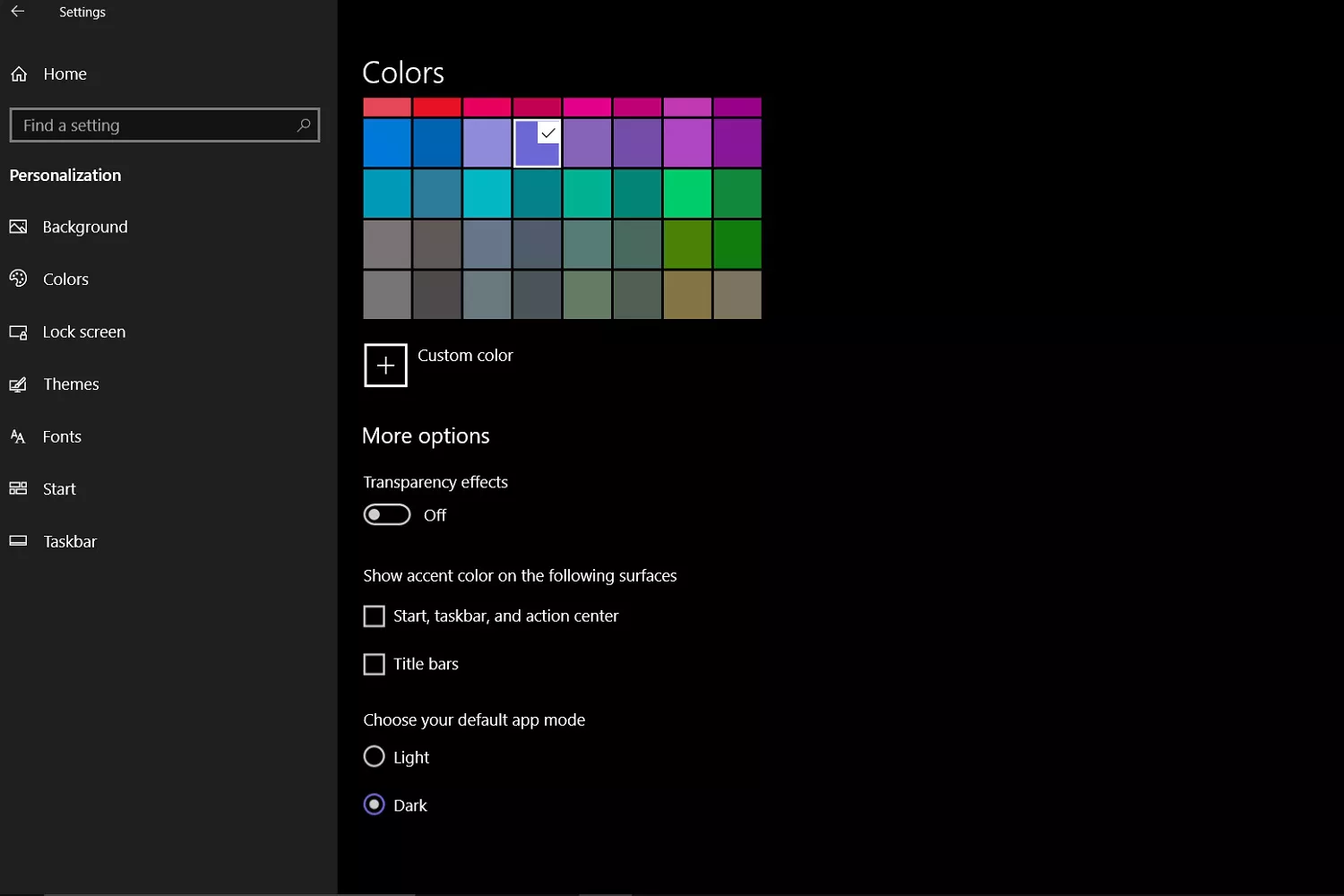
You can set App Mode to either Light or Dark, but you won’t be able to change the color of the taskbar if you’ve set Windows Mode to Light. If the Start, taskbar, and action center box in your color settings are grayed out, it’s usually because Windows Mode is on the Light setting.
Why Has My Taskbar Changed Color in Windows 10?
If you’ve noticed your taskbar color changed in Windows 10, you probably switched from dark mode to light mode. When you change between those two modes, the taskbar will automatically change colors. When the 1903 feature update arrived, introducing the ability to customize your taskbar color, it may have altered automatically at that time as well.
When you navigate to Settings > Personalization > Color, you can choose your accent color or allow Windows 10 to select an accent color from your background. If you have that box checked, then the taskbar may change color automatically from time to time. It will also change color whenever you switch to a new background image, especially if the color it was using before is no longer present in the current background.
If you want to go back to the old taskbar color, you can choose the custom color option from the colors menu and manually set the old color. When you set the color manually, the taskbar color will stay that color until you choose to change it or until another feature update alters Windows settings.
FAQ
- How do I change the taskbar color in Windows 7?To change the taskbar color in Windows 7, click Start > Control Panel, then select Change the Theme. Select Windows Color, then choose a color from the Window Color and Appearance box. To make your taskbar color solid, uncheck Enable Transparency.
- How do I change the taskbar color in Windows 8?To change the taskbar color in Windows 8, press Windows key + C to bring up the Charms menu, then select Settings > Personalization. Under Change the color of your window borders, Start Menu, and taskbar, click the color tile of your choosing. Use the intensity slider to customize the color, or click Show Color Mixer to mix your own color.
- How do I change the taskbar location in Windows 10?To move the taskbar in Windows 10, right-click any blank space on your taskbar and select Taskbar Settings. Under Taskbar location on screen, select Left, Right, Top, or Bottom.
- How do I change the taskbar size in Windows 10?To make the taskbar smaller in Windows 10, first right-click the taskbar and make sure Lock the taskbar isn’t checked. Click and hold the top of the taskbar until you see an arrow, then drag downward to make the taskbar smaller. To make it even smaller, right-click a blank space on the taskbar, select Taskbar Settings, and toggle on Use small taskbar buttons.
Was this page helpful?