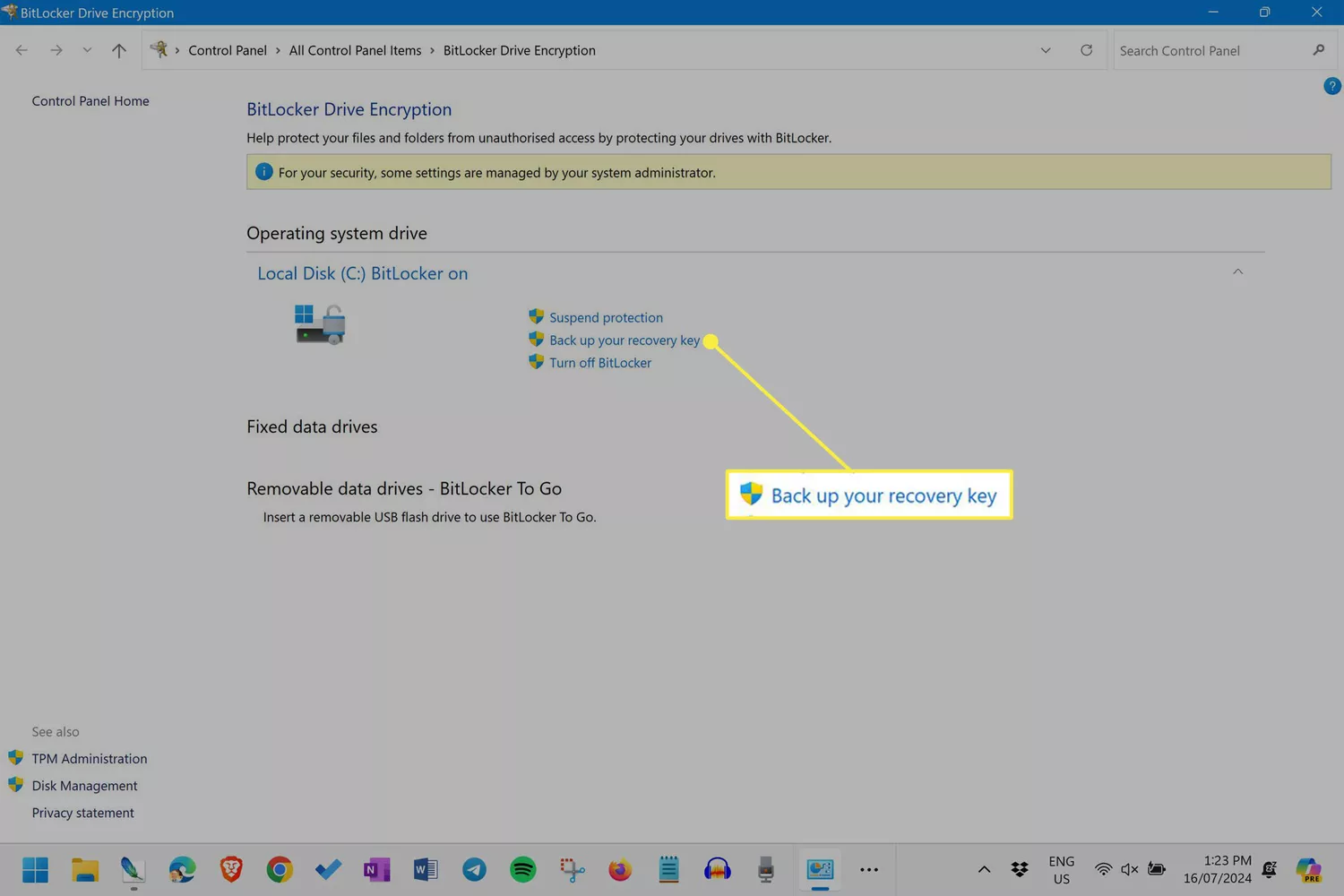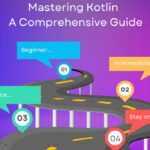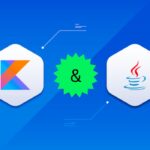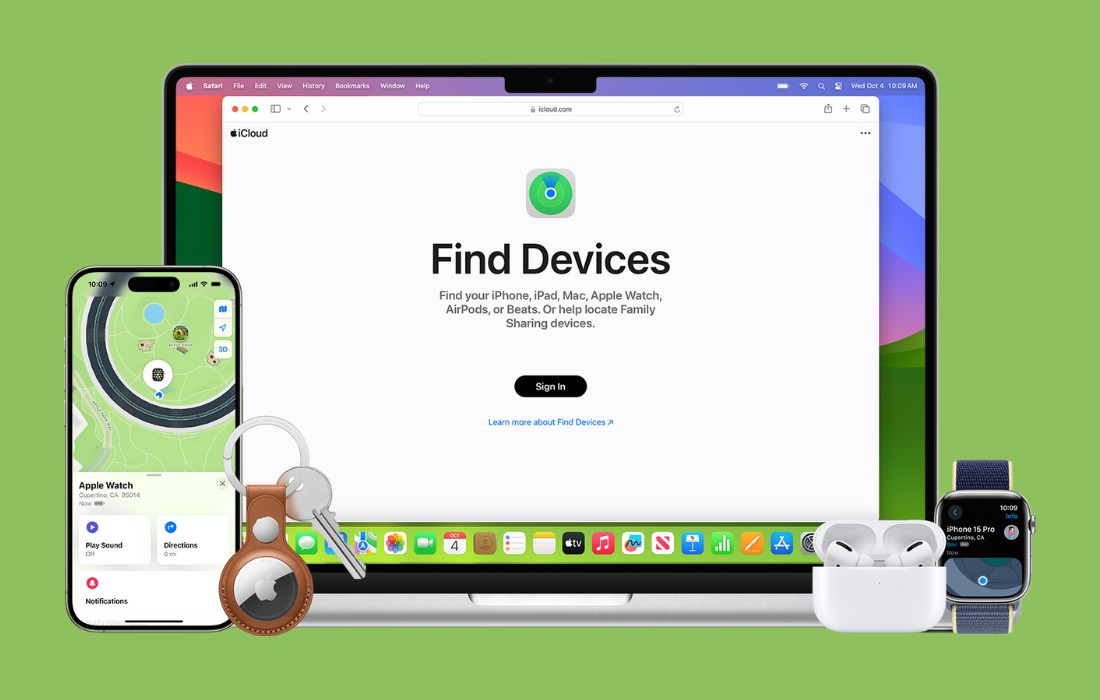What To Know
- First, open Settings and select Privacy & security > Device encryption > BitLocker drive encryption.
- Then, click Turn off BitLocker and then Turn off BitLocker once again to disable encryption.
- Alternatively, you can select Suspend protection to temporarily turn off BitLocker.
Microsoft’s BitLocker offers solid encryption for your data on Windows 11 devices, but its level of protection isn’t for everyone all of the time. This article shows how to disable BitLocker encryption and also explains what happens when you do so.
How to Deactivate BitLocker Encryption in Windows 11
Follow these steps to disable BitLocker encryption on your Windows 11 computer or laptop.
-
Open Settings and select Privacy & security.
Alternatively, open the Start menu, type “BitLocker”, and click Manage BitLocker. If you do this option, jump to Step 4.
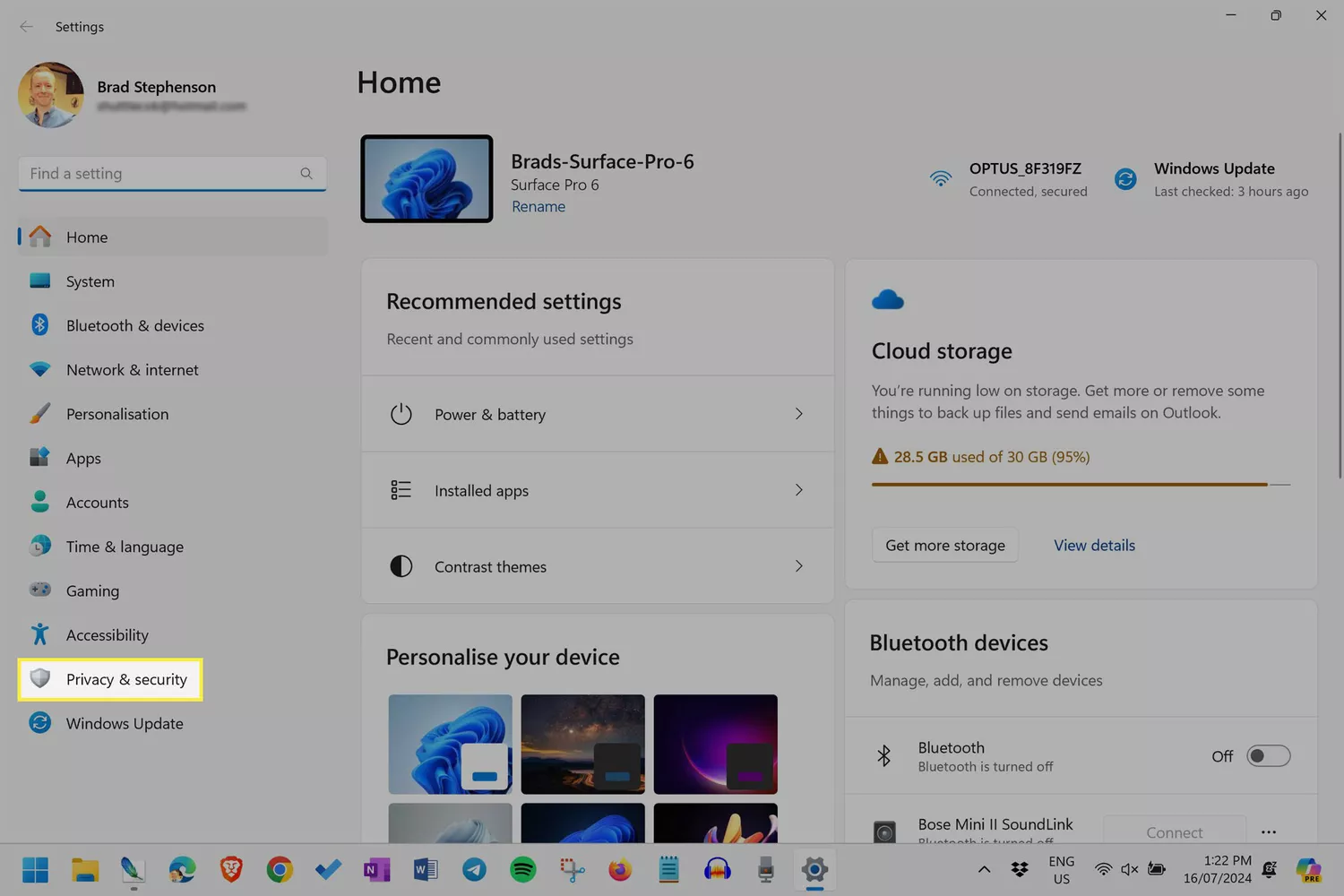
-
Select Device encryption.
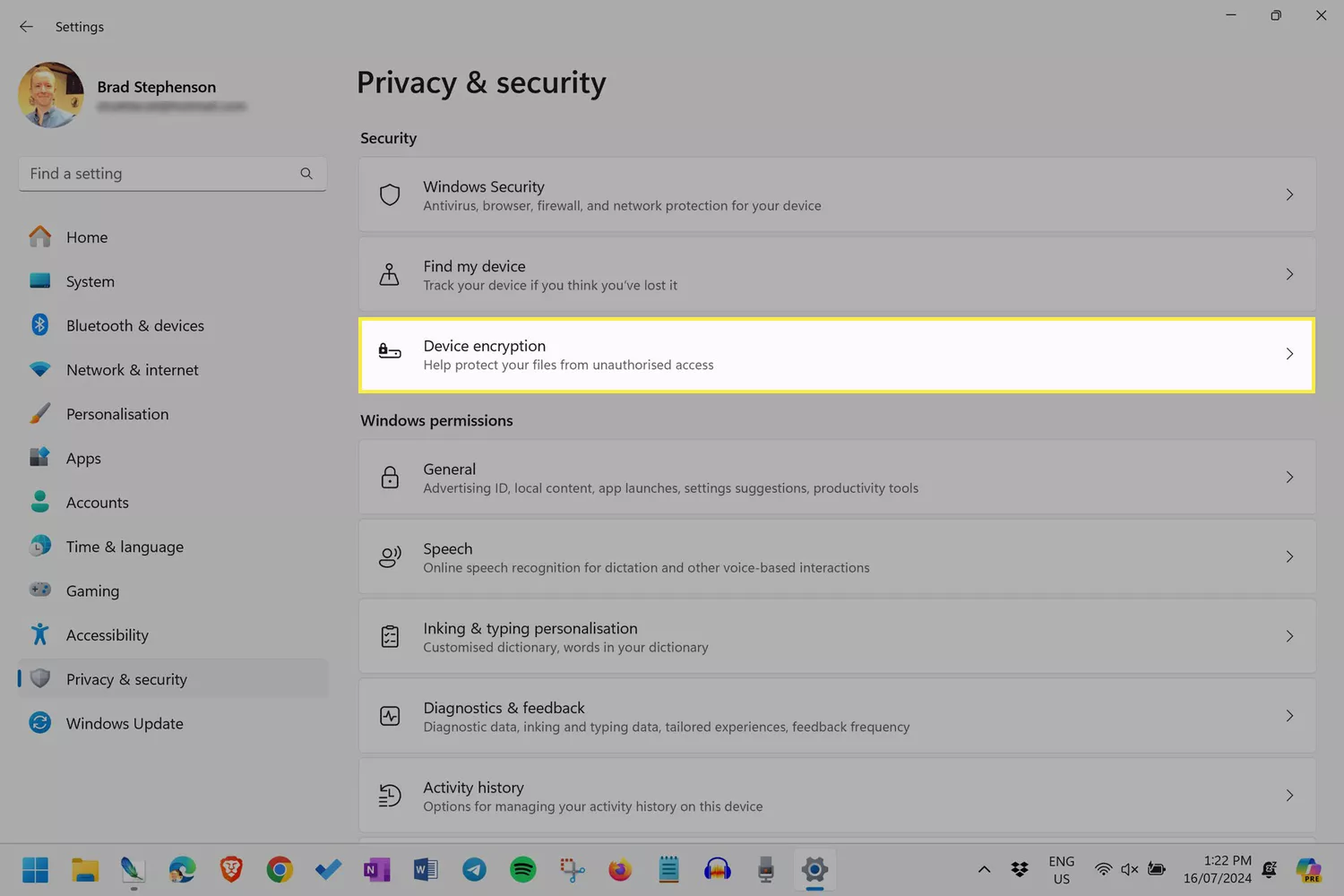
-
Click BitLocker drive encryption.
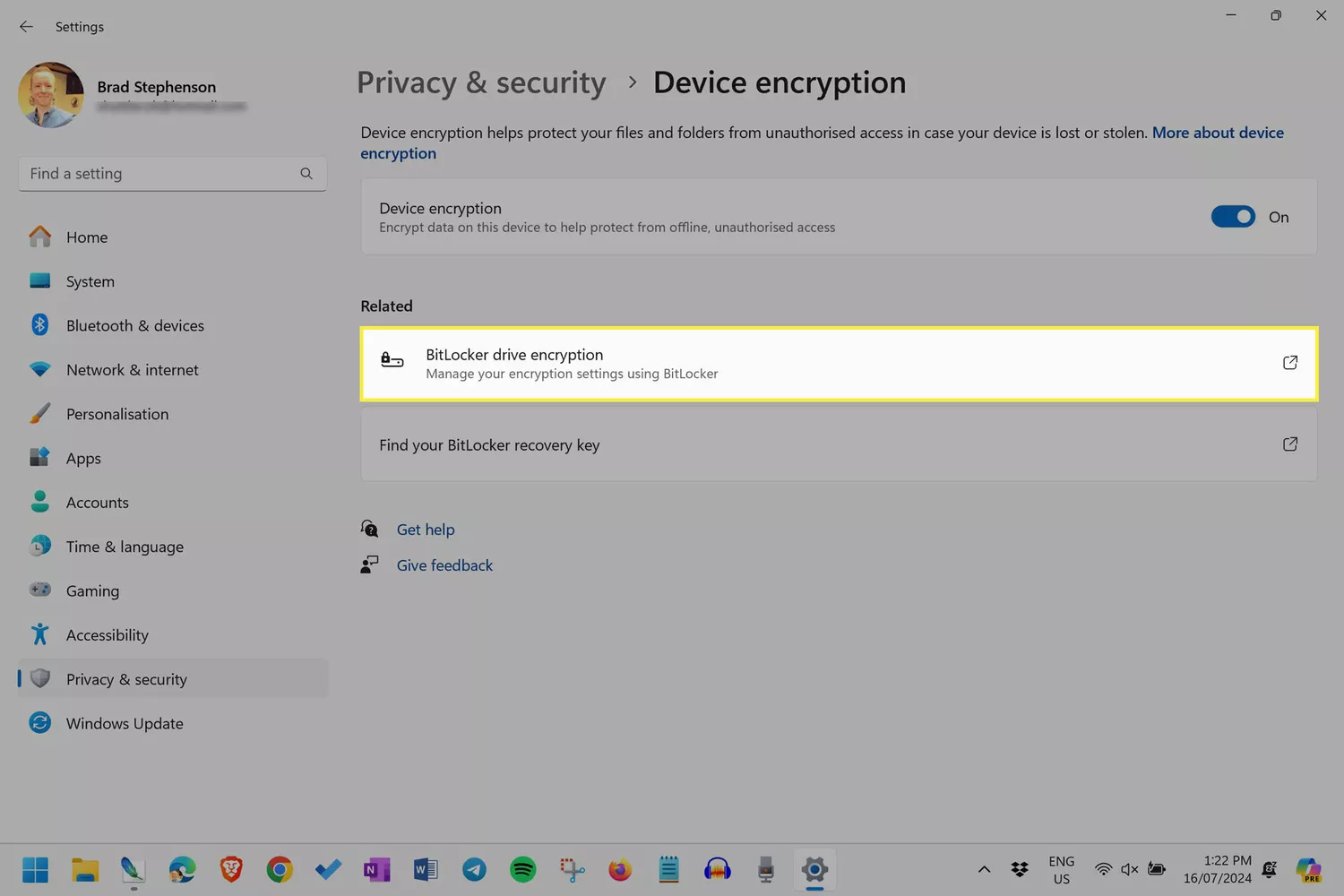
-
Select Turn off BitLocker.
If you just want to turn off BitLocker temporarily while you complete a specific task, select Suspend protection instead.

-
Click Turn off BitLocker to confirm. Your Windows 11 device will now begin to decrypt its hard drive. This process can take a long time, but you’ll still be able to use your computer normally while it’s running.
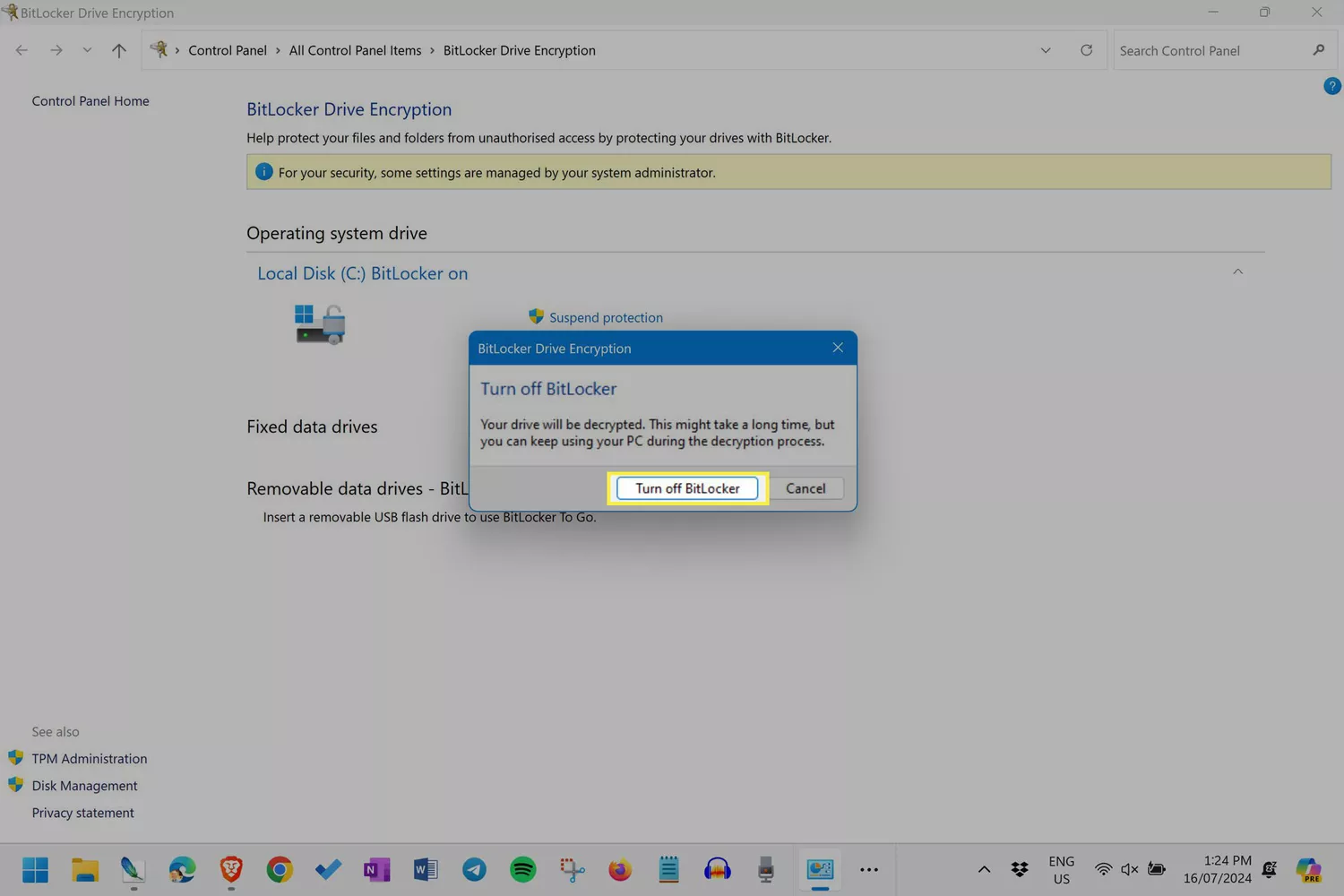
What Does Suspending BitLocker Do?
Selecting the Suspend protection option keeps all of your data encrypted but temporarily grants access to it for other users and processes that would usually be prevented from doing so. It’s kind of like having all of your money in a safe but with the door wide open.
Data continues to be encrypted while BitLocker is suspended.
What Happens When You Disable BitLocker?
When you disable BitLocker, all of the data that had been encrypted is decrypted. In the above money metaphor, disabling BitLocker is like removing your money from the safe and placing it on the floor next to it.
The disable process can take a long time to complete, as can re-enabling the encryption, so it’s usually a good idea to only choose this option if you want BitLocker disabled for a long period of time or indefinitely.
Why Do People Turn Off BitLocker Encryption?
Having BitLocker enabled is generally a good thing. It helps protect your computer from malware and hacks, and it keeps everything secure if your Windows 11 device is ever stolen. However, some people do choose to disable BitLocker, or at least temporarily suspend it, in rare situations for several reasons.
- Slower device performance. BitLocker has been shown to reduce the read and write speed of the hard drive.
- Device restrictions. BitLocker can prevent you from making major changes, such as installing a secondary operating system, while it’s active.
- Planning ahead. Some people worry that their family will be unable to access their computer due to the BitLocker encryption if something ever happens to them.
It’s important to remember that temporarily suspending BitLocker is always an option when you need to perform significant hardware or operating system changes on your Windows 11 device.
Also, while the encryption that protects your data from thieves could backfire if your family ever needs to access your computer when you’re not around, you can easily handle this problem by leaving a copy of your recovery key in a secure location alongside all of your other account login information.
From the BitLocker screen, select Back up your recovery key to view your unique number and write it down. It’s the option below Suspend protection and above Turn off BitLocker.