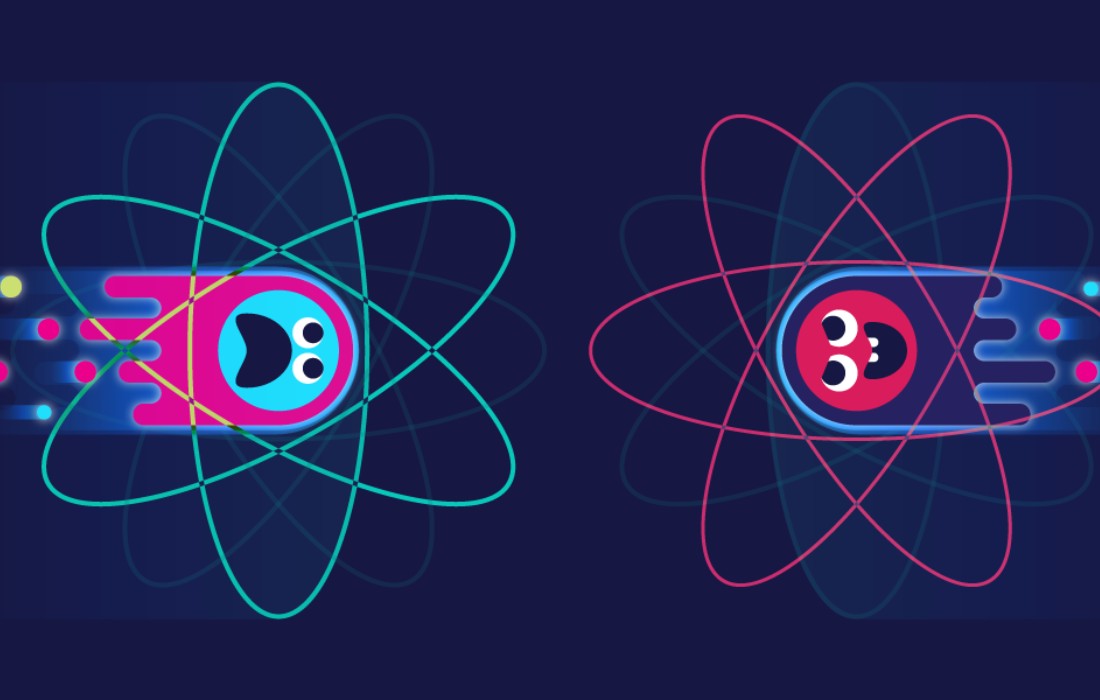Sometimes, your second monitor may seem to be powered on, but it won’t show any image; other times, the screen won’t even turn on properly. This article covers all of the best strategies for how to fix a second monitor not detected on Windows 11 issues with over 20 tested tips and tricks for you to apply.
How to Fix It When a Second Monitor Isn’t Showing Up in Windows 11
Here are all of the best solutions to try when you have issues getting Windows 11 to show your second monitor. We recommend you work through these fixes in the order presented, as we’ve listed them from the easiest and fastest to the most time-consuming and advanced.
-
Detect your Windows 11 second monitor. Open Settings and select System > Display > Multiple displays. Select either Detect to scan for a second monitor connected by cable or Connect if your second monitor is using a wireless connection.
-
Turn your second monitor on. Some monitors need to be manually switched on and won’t automatically activate when you power on your Windows 11 computer.
-
Power cycle your second monitor. Switch it off, wait at least 30 seconds, and then turn it on again. This method can help your Windows 11 device detect it by resetting the connection.
-
Change the Windows 11 project settings. Press Windows key + P and select a different project setting for your second monitor.
-
Wirelessly cast with the Google Chrome browser instead. If you’re having trouble wirelessly connecting your Windows 11 computer to a secondary monitor or TV screen, try using the Google Chrome browser’s built-in cast option instead. It tends to be much more reliable and stable than the Windows operating system’s primary casting option.
-
Manually change the monitor’s input settings. Most monitors have physical buttons to select different input signals and display options. It’s possible that the monitor isn’t automatically detecting your Windows 11 computer.
-
Change the monitor’s brightness and contrast settings. Using your monitor’s physical buttons, increase its contrast and brightness. It’s possible that your monitor is actually working, but its display is set to the darkest settings.
-
Try alternative power sources. Plug the second monitor into a separate outlet from the computer, as it may not be getting enough power.
-
Check the monitor’s cable connections. Ensure that all of the connecting cables are fully seated on both the monitor and computer ends.
-
Try a different cable connection. If your computer or connected dock has multiple ports, try connecting your second monitor to one of these instead. The original port may be the incorrect one, or it could even be damaged.
Your Windows 11 computer may support image output via a USB-C port. This port can be a convenient alternative if the primary HDMI port isn’t working properly.
-
Restart Windows 11. A quick, basic restart with the second monitor connected can help your computer detect it.
-
Update Windows 11. Windows updates often include fixes for display and hardware bugs that can affect connected devices such as second monitors.
-
Remove other devices from the dock. If you’re using a dock to connect multiple devices to your Windows 11 computer, it’s possible that one or more of these devices could be causing some kind of conflict. Unplug all of the devices you don’t need, restart your computer, and see if this fixes your secondary monitor problems.
-
Check the cable compatibility. For a second monitor to work properly with Windows 11, you need to use a cable that’s compatible with both the second monitor and your computer. Your monitor’s manual should have details on which cable type to use. If you can’t find it in the manual, check the manufacturer’s website.
-
Test the connecting cable. Swap out the cable connecting your Windows 11 computer to the second monitor for another one. If the new cable works, then the previous cable is likely damaged. If the new cable doesn’t work, the fault likely lies elsewhere.
-
Swap out the second monitor for another one. If this new monitor works then the problem lies with your original monitor. However, if the new monitor also fails to work properly, the issue likely involves either the connecting cable or your computer.
-
Test your second monitor with another computer. If it works there, the fault is likely with your original hardware.
-
Change the monitor’s refresh rate. Incompatible refresh rates can sometimes cause a lack of image on a second monitor.
-
Restart the video driver. Press Windows key + Ctrl + Shift + B to restart the Windows 11 video drivers. Your screens should turn black for a few seconds as they refresh, but then they should turn back on as normal.
-
Update the display drivers. This option can fix a variety of Windows hardware issues, including those that affect second monitors.
-
Reinstall the display drivers. Open Device Manager, expand the Display adaptors menu, right-click your adapter, and select Uninstall device. Check the box next to Attempt to remove the driver for this device, select Uninstall, and then restart your Windows 11 computer. The restart process should automatically trigger the reinstallation of the correct drivers.
If you’re unsure if the restart process reinstalled the drivers, you can still manually trigger this action. Open Device Driver once again, select the Action menu from the top toolbar and then choose Scan for hardware changes.
Causes of Computer Not Detecting Second Monitor on Windows 11
Several possible things can cause your Windows 11 computer not to detect the second monitor. Some of the most common include:
- Loose monitor connector cables.
- Insufficient power supply to the second monitor.
- Out-of-date or incorrect Windows 11 drivers.
- Using incorrect ports.
- Damaged or broken ports.
- The second monitor is turned off.
- You’ve selected the incorrect monitor input source.