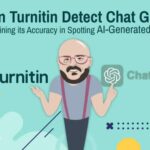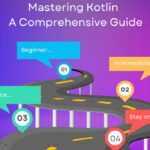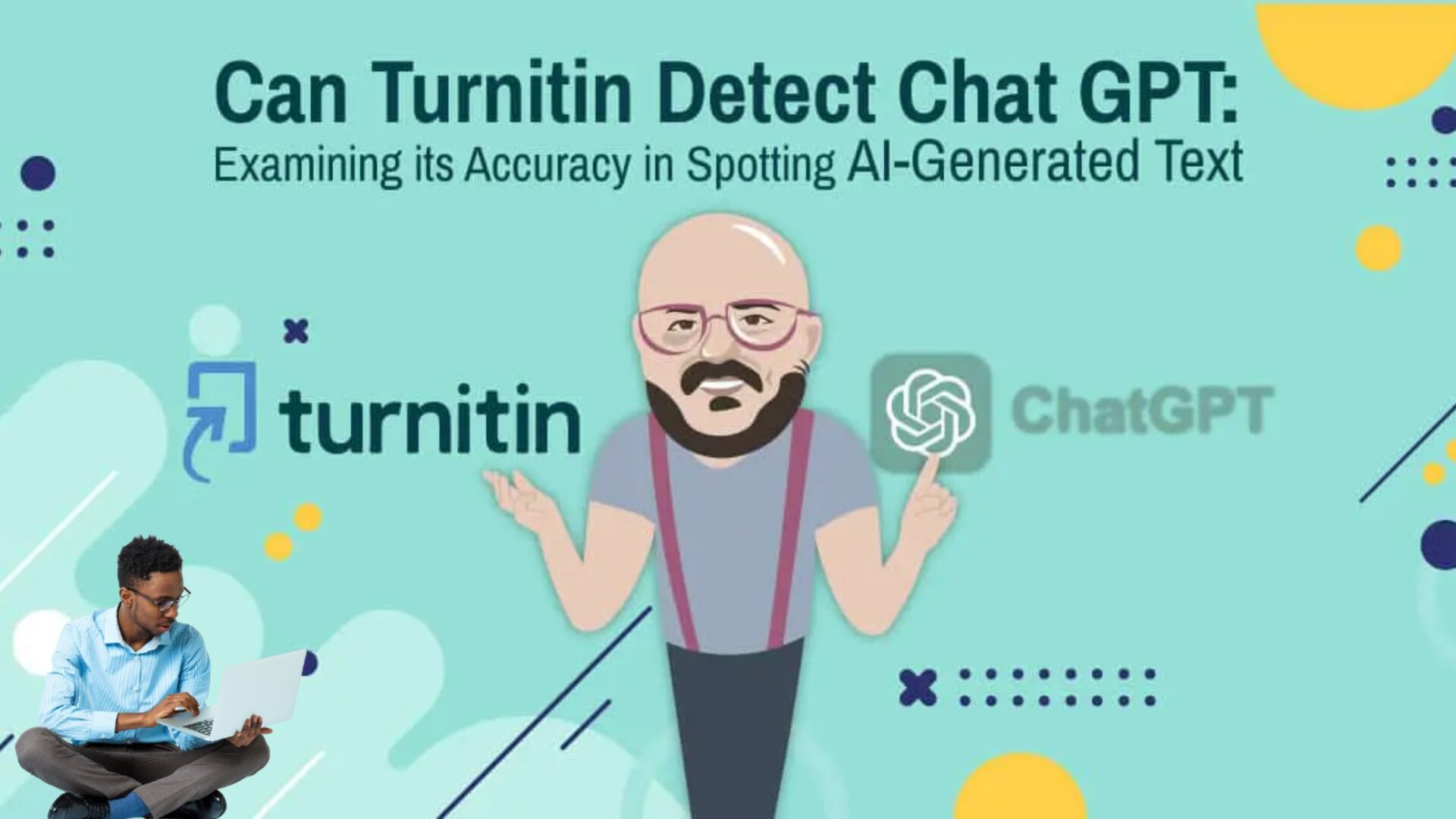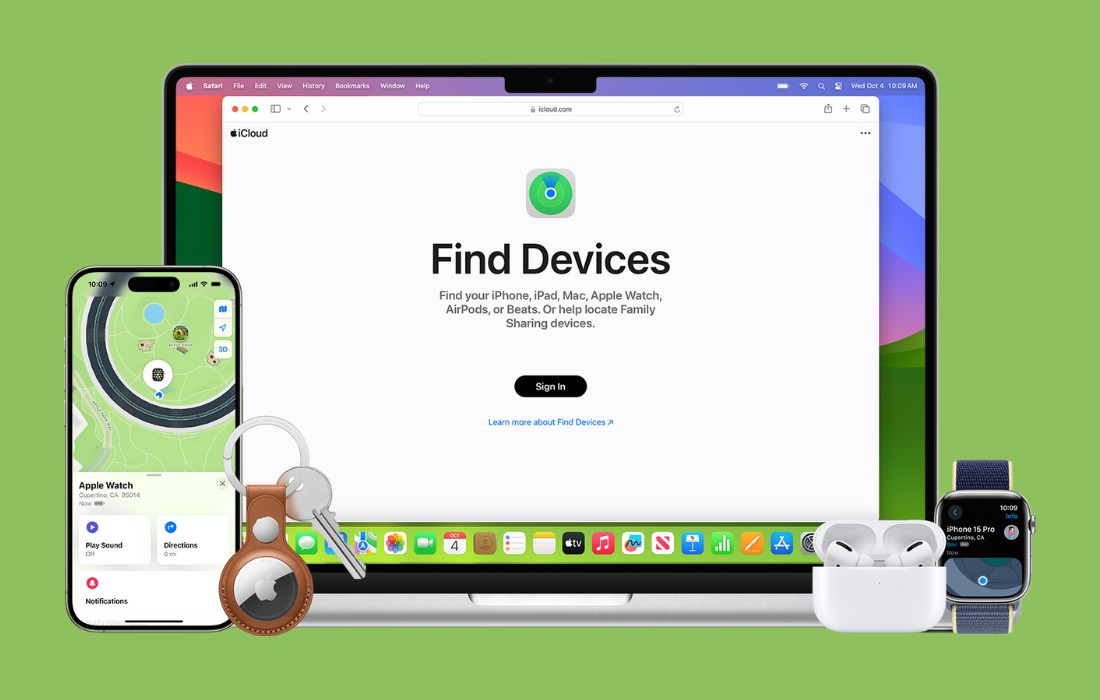This article explains how to fix the Operation Did Not Complete Error in Windows 11.
How to Fix the Operation Did Not Complete Error
To fix this error, verify you downloaded a safe file and then disable Windows Defender. In rare cases, you may need to repair corrupt system files.
Here’s what to do:
- Verify that you downloaded the file from a reputable source. This error occurs when you attempt to run a file that appears to contain a virus, so start by making sure you download the file from a safe source. If you downloaded the file from an unsolicited link, an email, or a web search, go to the official source for the software and download it there instead.
- Attempt to download and run the file again. If you’re absolutely sure that you downloaded the file from an official source and that it doesn’t contain malware, try downloading it again. If the initial download was corrupted somehow, that could cause a false positive.
- Temporarily disable Windows Defender. Windows Defender is a reliable antivirus program, but it does detect false positives from time to time. When that happens, the best way to run the file is to temporarily disable Windows Defender. Once you have disabled Defender, try to run the file again.If you have a third party antivirus app like Avast, Norton, or McAfee, you will need to disable it at this point as well.
- Add an exclusion to Windows Defender. If disabling Windows Defender allowed your file to run, that may be the end of it, and you can turn Windows Defender back on. You may need to add the file or folder to the Windows Defender exclusion list to continue using the file, though. To add an exclusion, navigate to Settings > Privacy & Security > Windows Security > Virus & threat protection > Manage Settings > Exclusions > Add or remove exclusions, and select your file.
- Run the System File Checker. You might have corrupt system files if there isn’t an issue with your third-party antivirus or Windows Defender. In that case, you can use sfc /scannow to scan and replace any corrupt system files.
- Repair and replace any corrupt system files. In extreme cases, you may need to use the Windows Update tool to repair and replace corrupt system files that can’t be restored from the existing cache. To do that, you’ll need to download the Media Creation Tool from Microsoft and run it using the upgrade this pc now and keep personal files and apps options.This procedure should repair any corrupt files without replacing any of your files or apps, but you should consider backing up your system first, just in case.
What Is the Operation Did Not Complete Error?
When you download executable files from the internet, your antivirus program will scan the files before execution to avoid infection. Windows Defender is the default Windows 11 antivirus app, but third-party apps like Avast and McAfee offer real-time scanning protection.
The antivirus app will prevent the file from opening and trigger an error message if malicious code is located. When that happens, you’ll typically see an error like this:
- Operation did not complete successfully because the file contains a virus.
- Operation did not complete successfully because the file contains a virus or potentially unwanted software.
What Causes Operation Did Not Complete Errors?
This error can occur for two reasons, each with a different solution.
- Your antivirus detected a false positive. This occurs when you download a legitimate file from a safe source, and the file doesn’t contain malicious code, but your antivirus thinks it does. That’s a false positive; all antivirus apps occasionally suffer from this problem.
- You downloaded an infected file. This occurs when you download a file that contains malicious code, which can happen if you accidentally use a website pretending to be another site, are targeted by a phishing attempt, or download files from unverified sources.