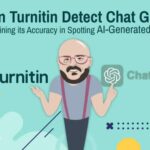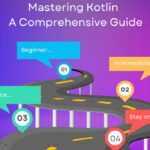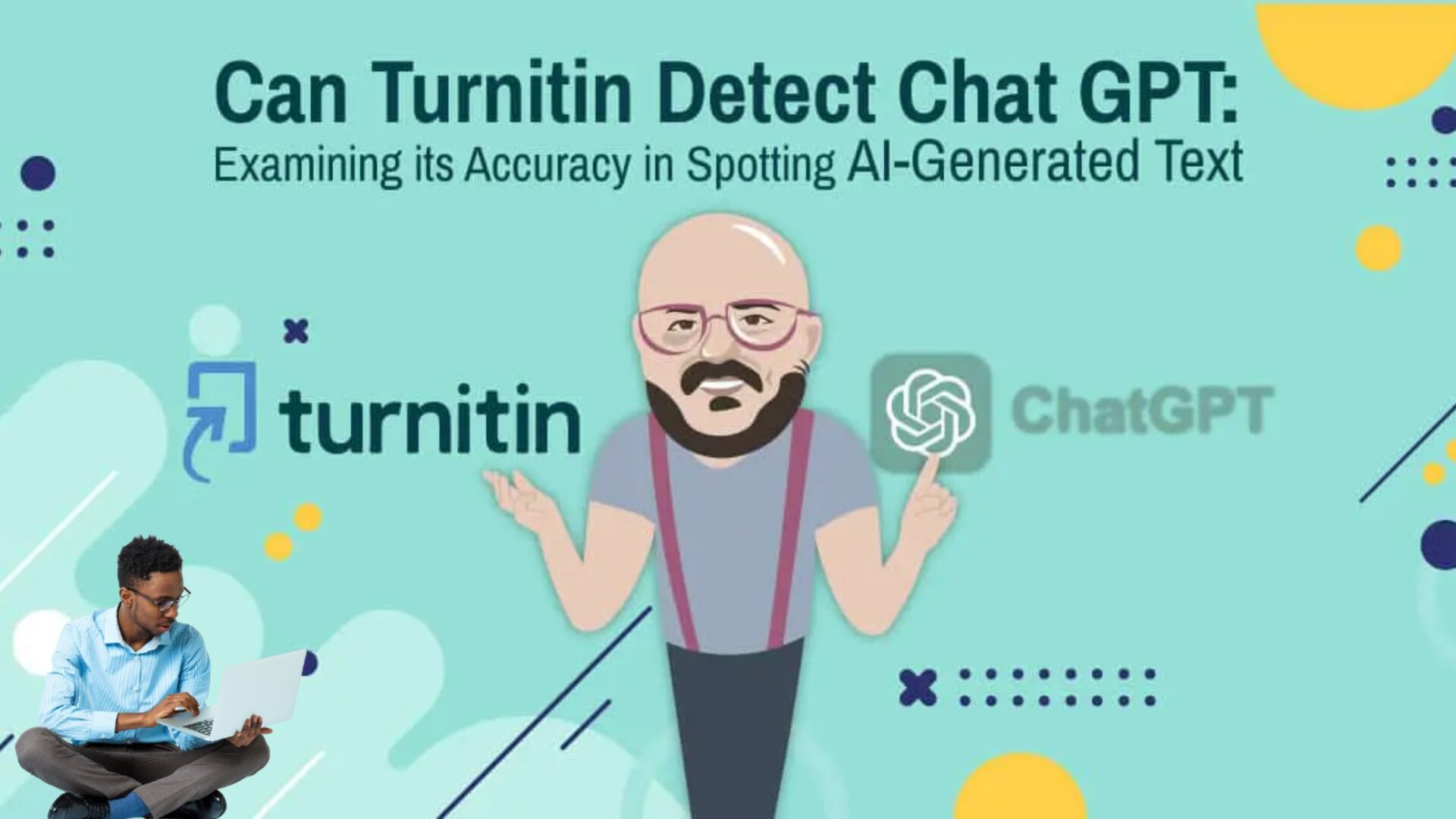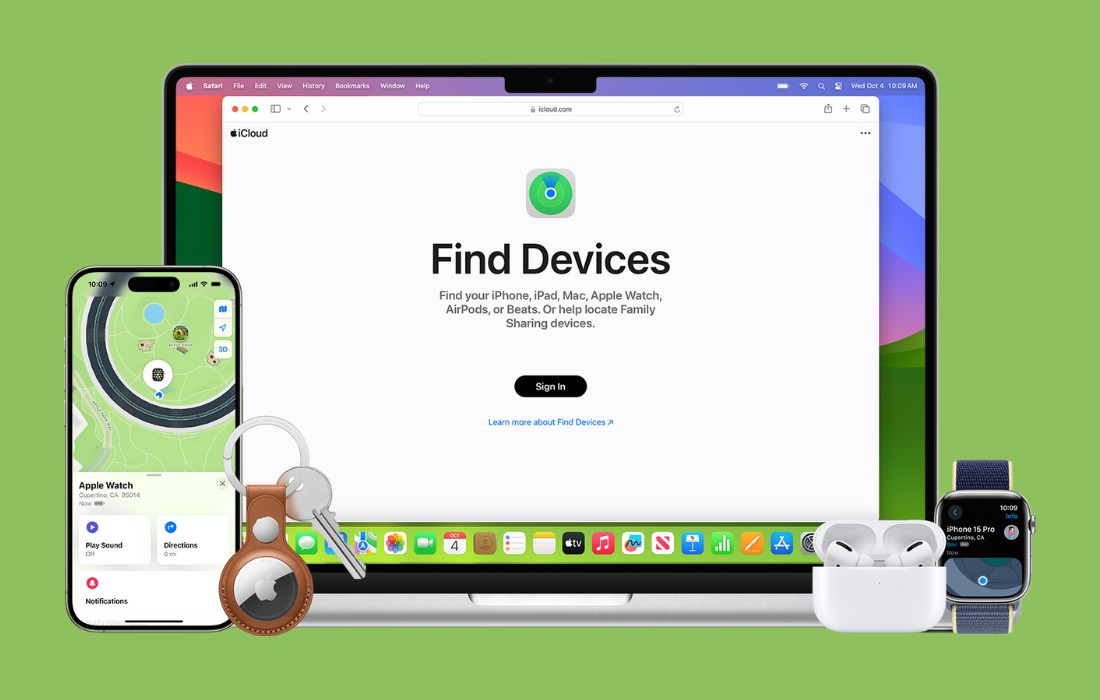What to Know
- Windows 11 lacks built-in support for live wallpapers, so you’ll need to use a third-party app.
- Select from 12 available in Lively Wallpaper’s Library (or upload a GIF, an HTML wallpaper, or a YouTube video).
Windows 11 does not have live wallpaper support, so you have to turn to third-party tools. This article explains how to set a live wallpaper in Windows 11 with a popular third-party app called Lively Wallpaper.
How to Start Using Lively Wallpaper
Lively Wallpaper is the most popular app for customizing your Windows 11 desktop with an animated wallpaper. It’s free and open source, unlike many other wallpaper apps, which are freemium or require payment. Let’s start by downloading the app.
- Download Lively Wallpaper from the developer’s homepage or the Lively’s Microsoft Store page.
- After installation, launch the app from the Start menu or select the Open button on the Microsoft Store page for Lively Wallpaper.
- Lively Wallpaper’s home screen (called the Library) displays 12 available live wallpapers you can immediately use on your Windows 11 PC.
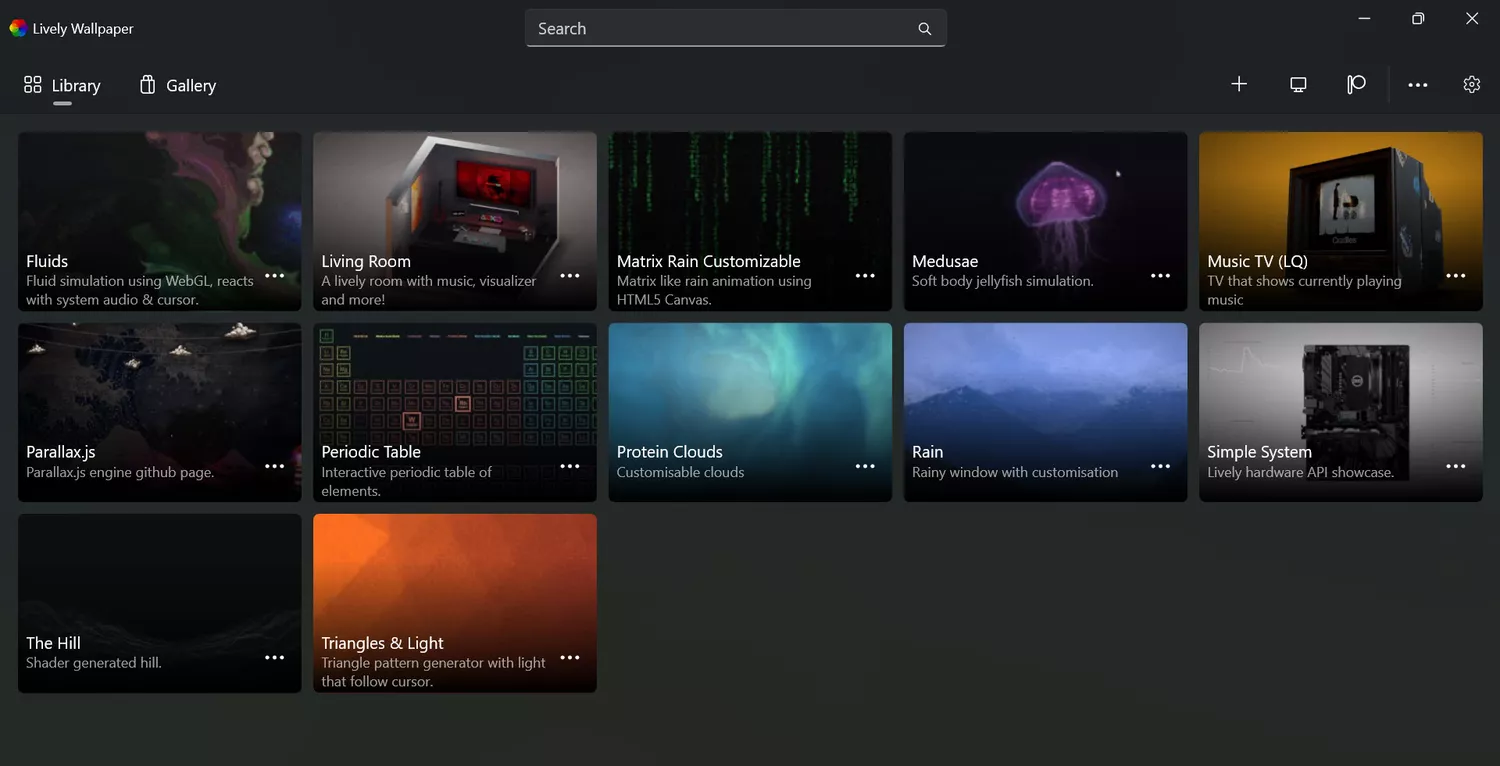
- Select your preferred wallpaper with a mouse click or touch to set the first one. Then, check the changed look of your desktop—it’s as simple as that!
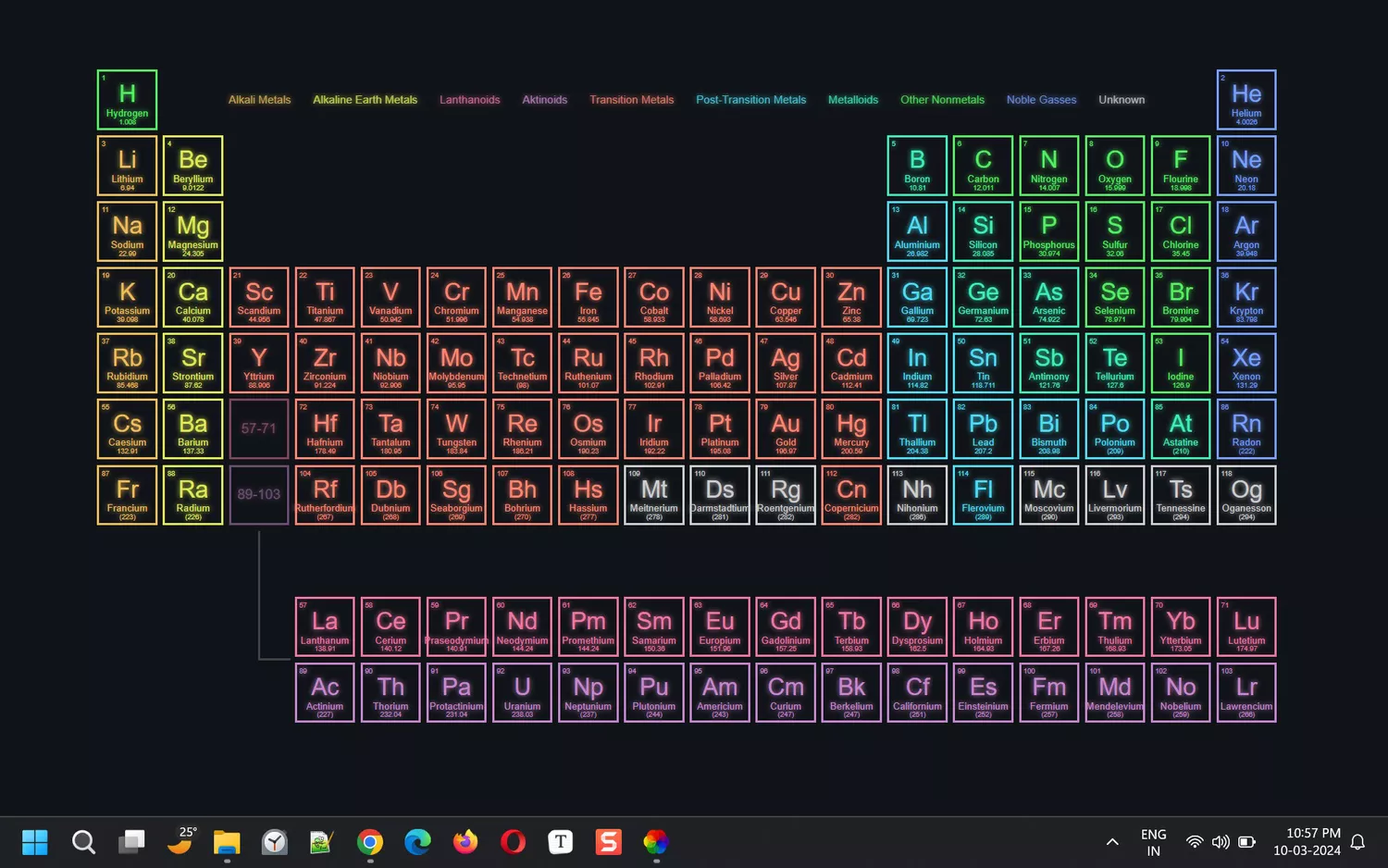
Some of the wallpapers have more interactivity built in. For instance, try the “Triangles & Light” wallpaper, which changes the shade of light as you move your cursor on the screen. The “Periodic Table” wallpaper might interest science buffs as you can highlight individual elements and learn more about their atomic structure and weight with a tap.
Customize a Live Wallpaper
Lively Wallpaper allows you to customize the wallpapers. To configure a live wallpaper, select the ellipsis on the individual tile.
- Select About to check the source files on its GitHub page.
- Select Preview to get an idea of the animation’s appearance before you set it as a wallpaper.
- Open Customize to tweak the options for your wallpaper choice. The options differ for each. Some might not be customizable, so their options will be grayed out.
The remaining items on the menu are intuitive and less critical when using the app. The default options are so good you might never need to touch this menu.
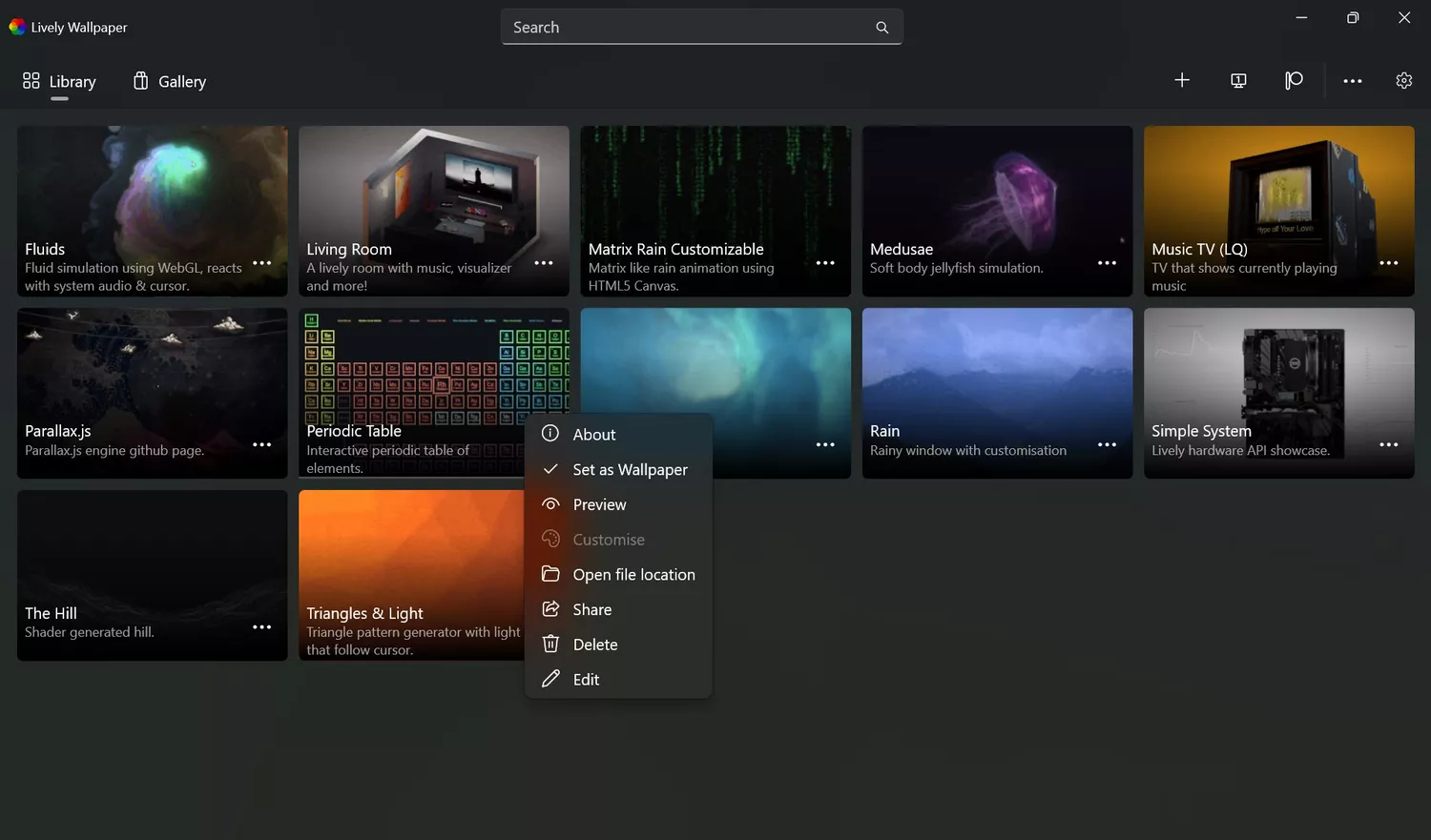
Use a Lively Wallpaper for Multiple Monitors
Lively Wallpaper supports multiple-monitor setups. Here’s how to use it across screens:
- Select Active Wallpaper(s) on the top-right.
- In Choose Display, pick a placement from the three options on offer.
- Selected screen only: The wallpaper will be applied to the selected monitor.
- Span across screens: The same wallpaper will span across two monitors.
- Duplicate same wallpaper: The same wallpaper will be applied on all the screens.
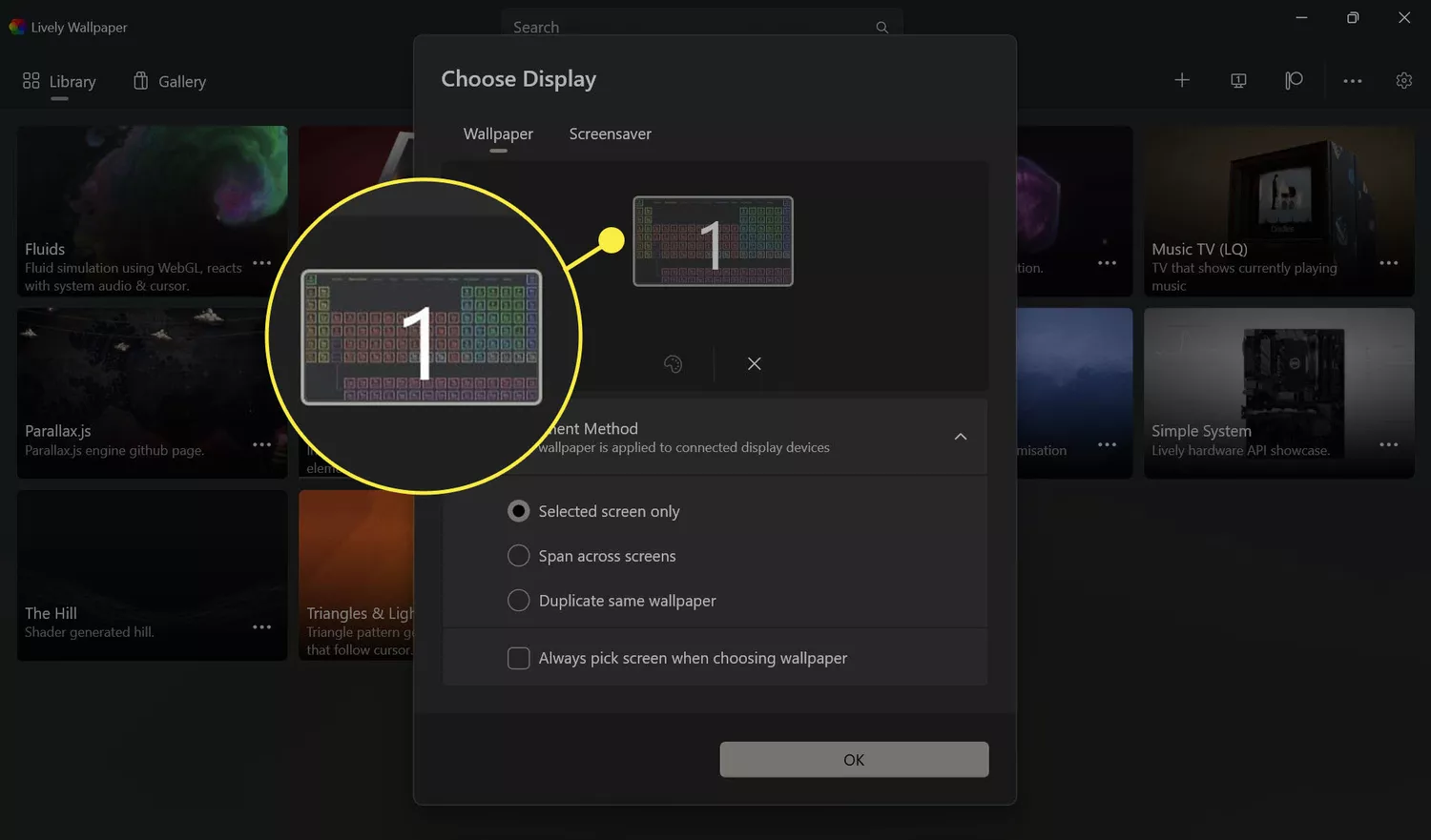
- Select OK to apply the wallpaper as per the settings above.
You can select Always pick screen when choosing wallpaper to choose a display on the fly. However, this only works with the Selected screen only choice.
How to Use Your Own Image or Video as a Live Wallpaper
Lively Wallpaper allows you to use a GIF, an HTML wallpaper, a video, or a YouTube video as a live wallpaper on the desktop.
- Select + Add Wallpaper in the top-right of the app.
- You have three options to add a wallpaper with this dialog box.
- Drag and drop a supported file
- Select the Open button to upload a file from the PC
- Enter a YouTube URL or the URL of any other wallpaper
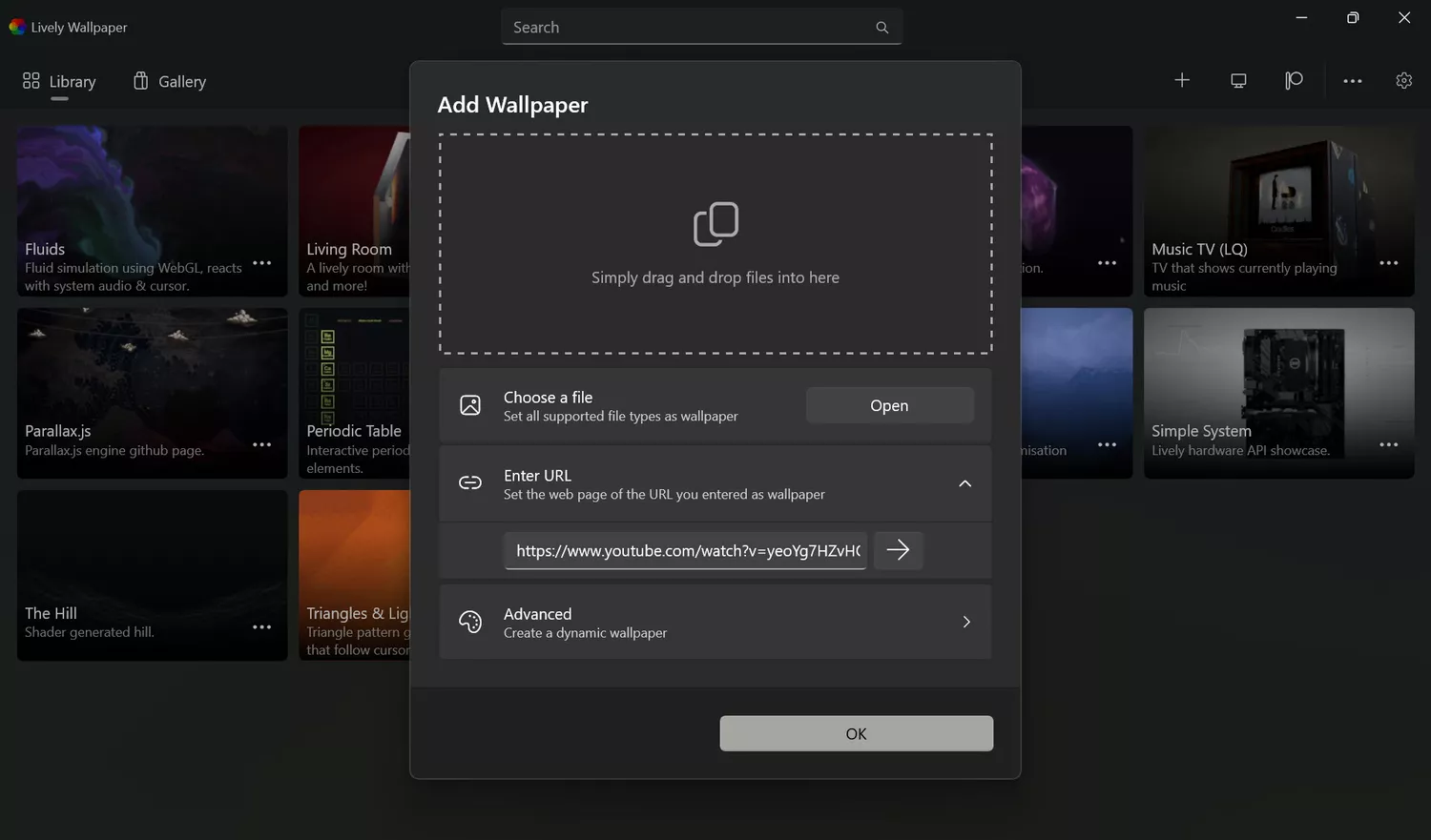
- Once you add a file, select OK to set the desktop background. The custom wallpaper will also be added to the Library. You can delete the wallpaper from the options menu and revert your desktop to the default wallpaper.
Create Custom Depth Wallpapers With AI
Lively Wallpaper has a neat tool that can convert any static image to a dynamic wallpaper by adding some “depth” with the help of AI.
- Select the Add wallpaper button on the top-right.
- Select Advanced in the dialog box.
- Select Download, as some additional files are necessary to use this feature for the first time.
- Select Depth Wallpaper and then pick an image to upload or choose an existing static wallpaper from the Library.
- Select Continue to let the AI create the depth.
- Go to the desktop and move the mouse around to see the depth effect at work.
- To increase or decrease the depth effect, select the ellipsis on the wallpaper in the Library and choose Customize. Move the Horizontal and Vertical sliders to change the effect.
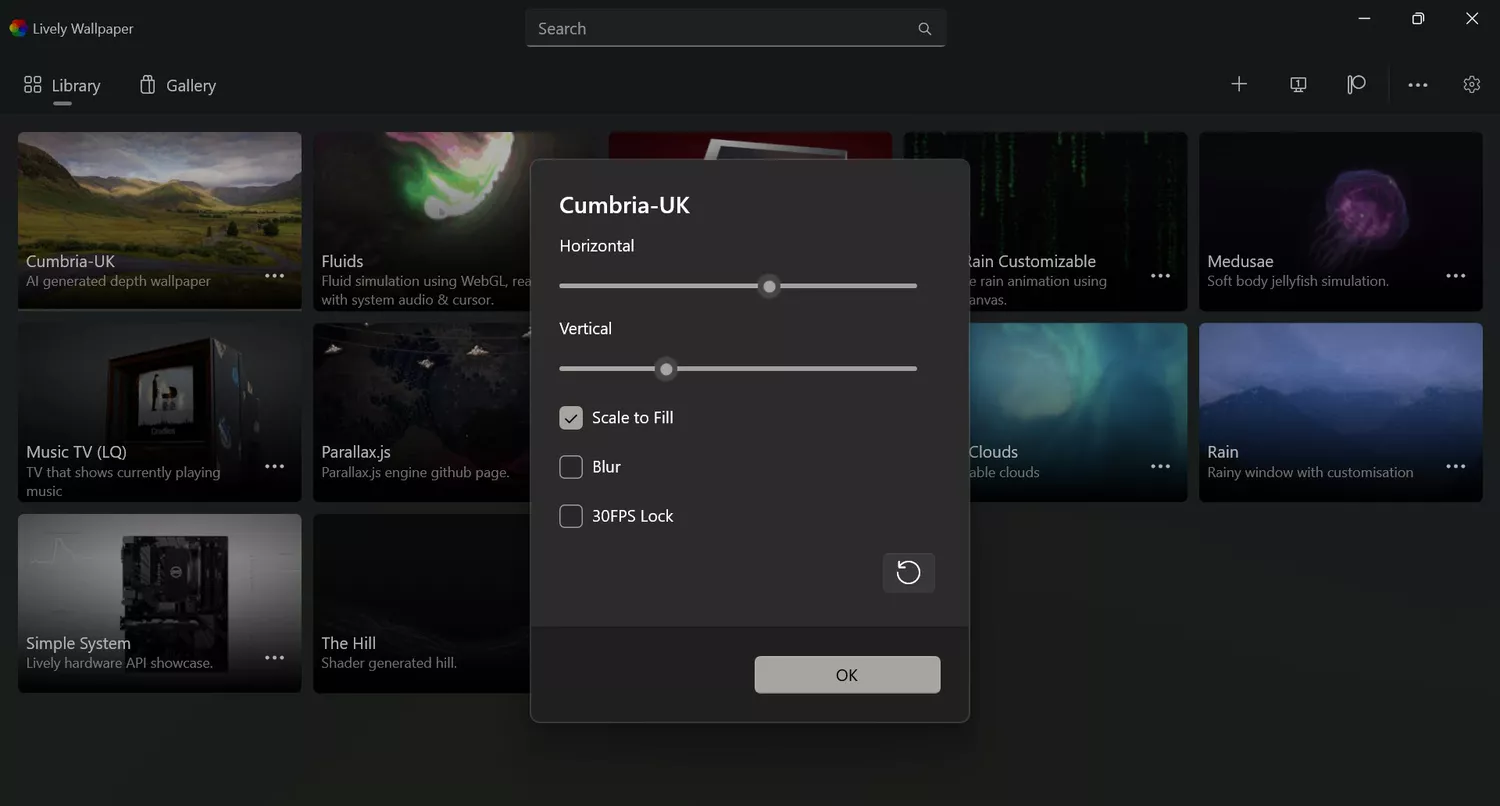
Selecting the Gear icon opens the Settings screen. Options include several ways to optimize the software to your liking. Most of the settings are self-explanatory, and you can leave them at their defaults. However, this is where you’ll go if the wallpaper isn’t filling up the desktop correctly or if the video player displays an error when playing a live wallpaper.