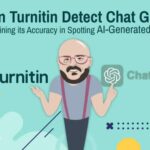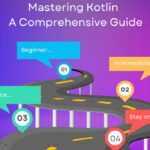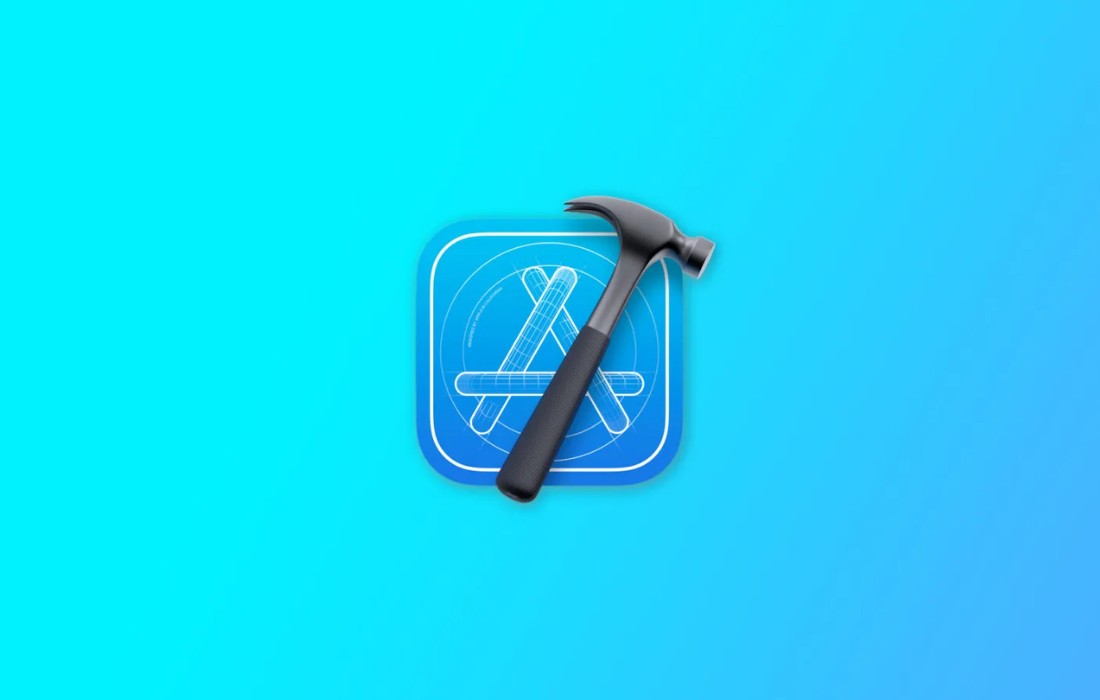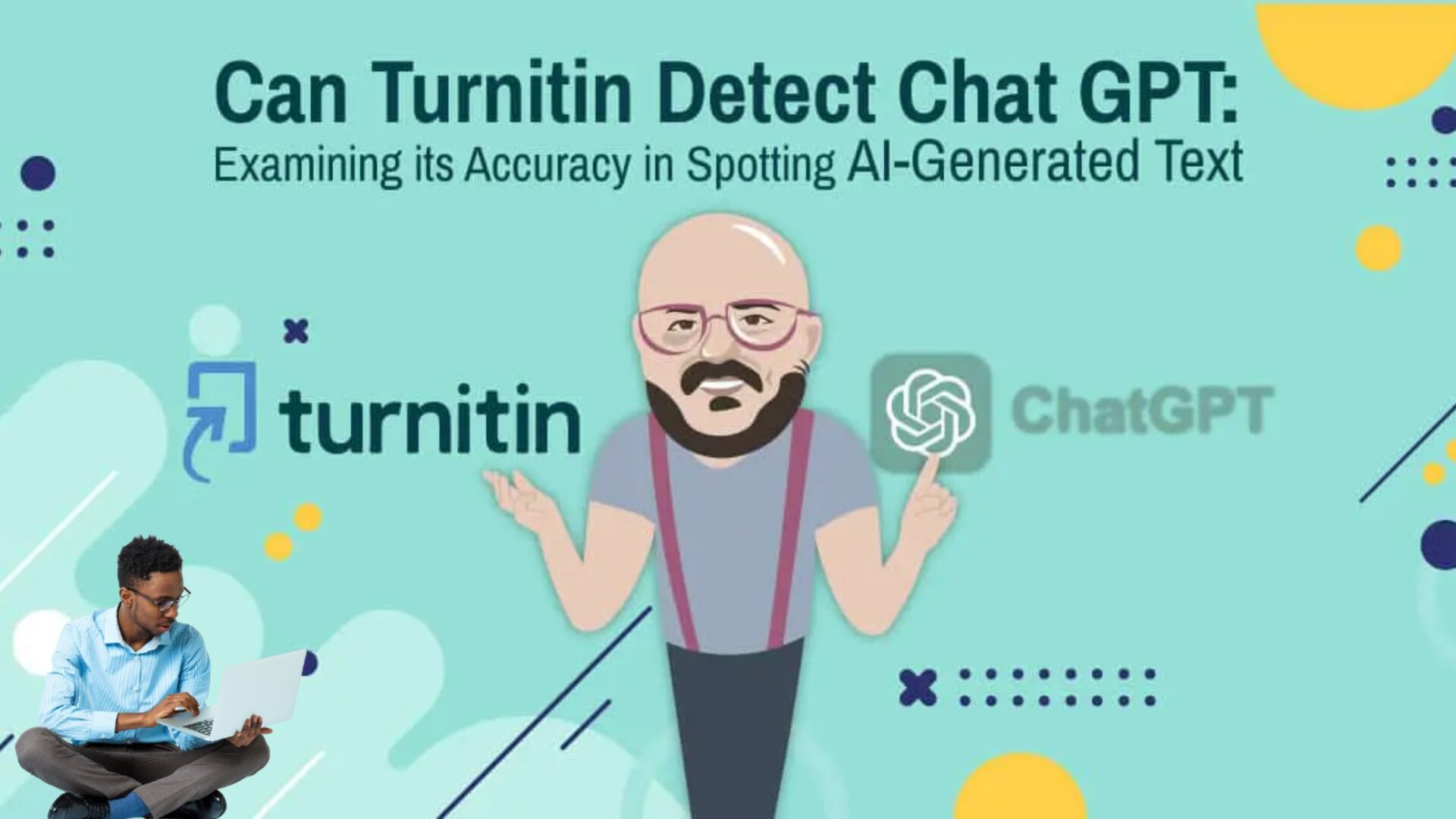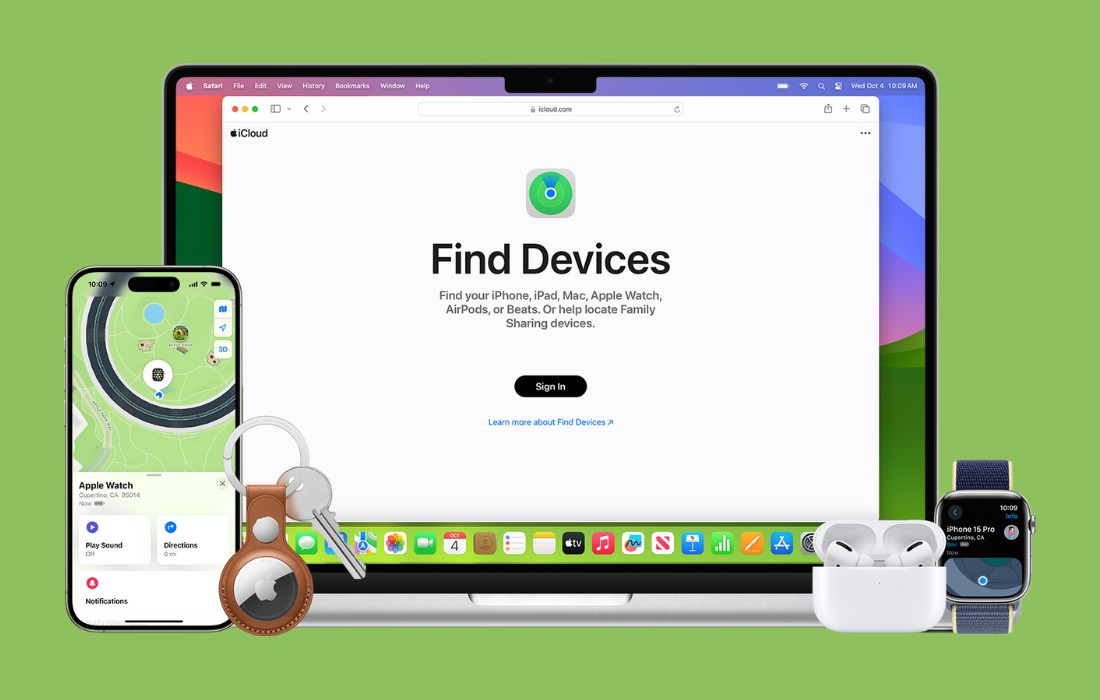If you need to transfer your app from one Apple Developer account to another, there are a few important steps to follow to ensure a smooth and successful transfer. It’s crucial to follow the latest guidelines provided by Apple, as processes and requirements may change. Additionally, both accounts must be in good standing and have met all necessary prerequisites for the transfer.
Note :- only account holder can initiate and accept transfer
Please take a back up of below information and share it in advance with recipient account holder, you can find this information on App information page

Company name:
Support url:
Marketing url:
Privacy url:
App review contact information:-
First name:
Last name:
Phione nUmber:
email:
App store contact information:
First name:
Last name:
Phone number:
Email:
Step 1: Agreements and Tax Information
Before initiating the transfer, it’s important to ensure that both the source and destination accounts have up-to-date legal agreements and tax information. This includes the Apple Developer Program License Agreement. If either account’s agreements or tax information are outdated, it can cause delays or even failure of the transfer process. You can update the information here https://appstoreconnect.apple.com/agreements/#/
Step 2: Submit a Transfer Request
To start the transfer process, you’ll need to log in to the Apple Developer account that currently owns the app (source account) and navigate to the Apple Developer Center. From there, you can access App Store Connect (https://appstoreconnect.apple.com/) using the source account credentials.
Step 3: Initiate the App Transfer
Once you have accessed App Store Connect, select the app you want to transfer. Look for the “App Information” section and you should see an option to initiate a transfer at the bottom, under the “Transfer App” section. If the next page shows you one of the criteria which is testflight beta testing not met, it means you have not removed all the testers from the app

Please make sure all the users are deleted from testflight section as shown below

Step 4: Provide Recipient Apple ID
In this step, you will need to enter the Apple ID of the account to which you want to transfer the app (destination account). Double-check that the ID is correct before proceeding.
Step 5: Recipient Review and Acceptance
Once you have initiated the transfer and provided the recipient’s Apple ID, the owner of the destination account will receive an email notification about the transfer request. They need to log in to App Store Connect and accept the transfer within 60 days to move forward with the transfer process.
https://appstoreconnect.apple.com/agreements/#/
Step 6: Transfer Completion
Once the recipient accepts the transfer, the app will be moved to their account. This process can take up to two hours, but it is usually completed within minutes. You can monitor the status of the transfer from your App Store Connect account.
Step 7: Review and Update Information
After the transfer is complete, it’s important to review and update any necessary information such as banking details, pricing, and other settings. This will ensure that the app is up-to-date and properly managed in the destination account.
Transferring apps on Google Play Console:
- Login as an account holder here https://play.google.com/console/u/3/developers/app-transfer
- You will need to fill the below information
You’ll need the registration transaction ID for the target account. To find the transaction ID, you can search the target account owner’s email inbox for “developer registration fee.”
If they can’t find the transaction ID email receipt:
- On the left menu, select Activity.
- Find and select the transaction for your developer account registration.
- Tip: Search your transactions for “Google Play Developer.”
- Your transaction ID is listed near the bottom of the transaction details.
01234567890123456789.token.01234567890123450.G.123456789012345Registration-1234ab56-7c89-12d3-4567-8e91234567f8
PDS.1234-5678-9012-3456
3. After filling all the information select the app you wish to transfer, select reason for transfer, the target account will receive an email to review transfer and accept it , once accepted it could take 3 days for the app to completely transfer to other account
Hopefully, this guide has helped you understand the necessary steps for transferring your app to a different Apple & Google Developer account.