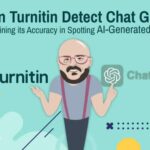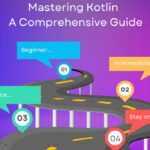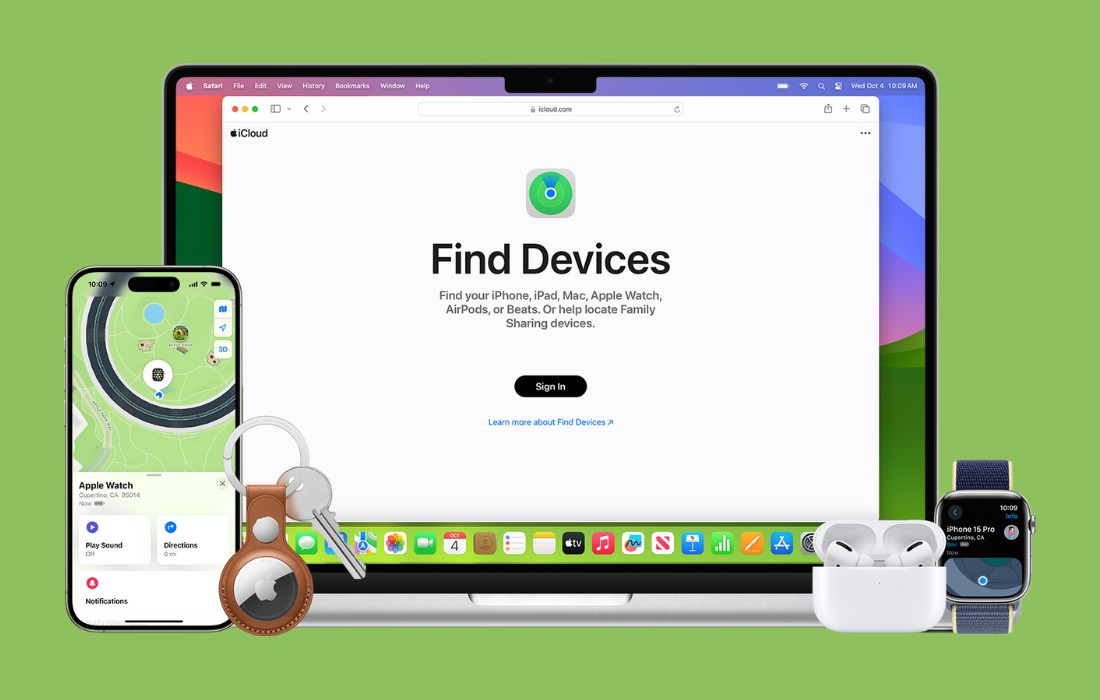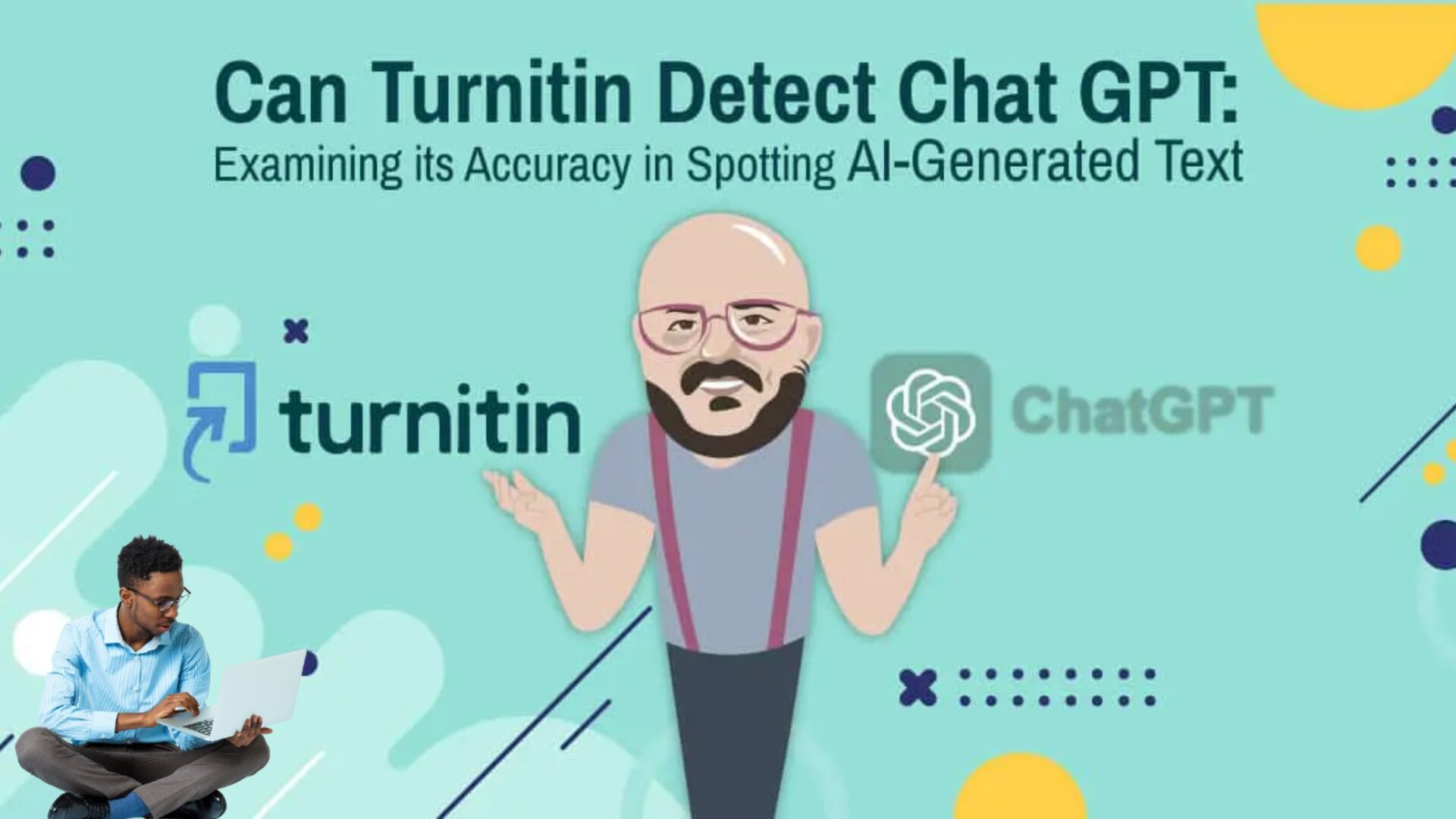Losing a device or a valuable item can be incredibly stressful, especially when it’s something as personal and essential as your Apple device or AirTag. Fortunately, Apple’s Find My network offers a reliable way to locate lost devices, AirTags, or other Find My-enabled accessories. Whether you’ve misplaced your iPhone, MacBook, Apple Watch, or even your AirTag-equipped luggage, this comprehensive guide will walk you through the steps of tracking, marking, and securing your lost item, ensuring you know exactly what to do if this happens.
Find My Overview: The Ultimate Tool for Locating Your Apple Devices
Apple’s Find My is a built-in feature that can help you locate your Apple device or item connected to the Find My network. This includes iPhones, iPads, Macs, AirPods, AirTags, and even non-Apple items if they’re part of the Find My network.
Key Features of Find My:
- Location Tracking: Find My helps you track your device’s real-time location on a map.
- Play Sound: If your device is nearby, you can play a sound to locate it quickly.
- Mark as Lost: Lock your device remotely with a passcode and leave a contact message to help others return it.
- Erase Device: If you believe your device is permanently lost or stolen, you can remotely erase your data to protect your privacy.
- Offline Location Tracking: Even when your device is offline, the Find My network can help locate it using nearby Apple devices.
How to Use Find My to Track Your Lost Apple Device or AirTag
- Find Your Device Using Find My App:
- Open the Find My app on your iPhone, iPad, or Mac.
- Choose “Devices” or “Items” (depending on whether you’re tracking a device or an AirTag).
- Select Your Lost Device or Item: It will be displayed on a map showing its last known location.
- Get Directions: Tap on Directions to open the location in Maps, guiding you to your device’s last known or current position.
- Play a Sound: If your device is nearby, you can tap Play Sound to help you hear its location.
- Using Ultra-Wideband for Nearby Devices:
- If your iPhone has Ultra-Wideband capabilities (available on iPhone 11 and later models), you can tap Find Nearby to get directions based on the distance and direction to your lost AirTag or AirPods Pro 2 (or later). The app will guide you with precise, real-time feedback on how close you are.
- Locate Without an Apple Device:
- If you don’t have an Apple device available, you can still track your lost device through iCloud.com/find using any web browser.
- Simply sign in with your Apple ID to access the Find My services.
Mark Your Device as Lost: Protect Your Data
If you can’t find your Apple device immediately, it’s a good idea to mark it as lost. This will lock your device remotely and help prevent unauthorized access to your data.
Steps to Mark Your Device as Lost:
- In the Find My app, select your lost device under Devices or Items.
- Scroll down and tap Lost Mode (for devices) or Show Contact Info (for AirTags).
- If using Lost Mode, a passcode will be required, and if you have Apple Pay set up, any payment methods will be suspended.
- Display Contact Info: You can add a custom message with your contact details so someone who finds your device can reach out to you.
What to Do If You Can’t Find Your Device Right Away
“No Location Found” or “Offline” Issues:
If your device’s location is not available (because it’s powered off or doesn’t have an internet connection), Find My will show the last known location or display “No location found” after seven days of inactivity.
- Not Sharing Location: If the device is online but cannot share its location (due to settings or issues with Location Services), Find My will indicate that the location is “Not Sharing Location – Online.”
- Offline Devices: If your device is turned off or has lost its battery, you’ll see “Offline” with an option to get Notified when found or Notify when left behind.
Erase Your Device Remotely
If you’re concerned about the security of your device, especially if it contains sensitive information, you can choose to erase it remotely. Erasing your device will wipe all your data, ensuring that it’s protected from unauthorized access.
How to Erase Your Device:
- Open Find My App and select your lost device.
- Scroll down and select Erase This Device.
- Confirm by tapping Erase [Device].
- If you prefer, you can erase your device through iCloud.com by signing in with your Apple ID, selecting the device, and choosing Erase [Device].
Important: After erasing your device, you won’t be able to locate it anymore unless it connects to a previously used Wi-Fi network.
How to Find Your Lost AirTag or Non-Apple Devices
If you’ve lost an AirTag or non-Apple product with Find My network support, you can locate them in the Find My app in the same way as an Apple device. AirTags use Bluetooth signals and Apple’s Ultra-Wideband technology to help you locate them if they’re nearby.
For non-Apple devices, Find My works by showing the location of any compatible device that is part of the Find My network, allowing you to track them as well.
Final Thoughts: Protect Your Apple Devices with Find My
Apple’s Find My feature is an invaluable tool for anyone who has lost or misplaced an Apple device, AirTag, or Find My-enabled accessory. From locating your device in real-time to securing your data remotely, Find My ensures you can protect your privacy and increase the likelihood of recovering your lost items. By enabling the Find My network and marking your device as lost, you can rest assured that your devices are safe and that you have the necessary tools to track them down.