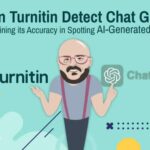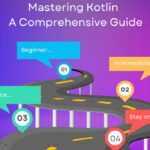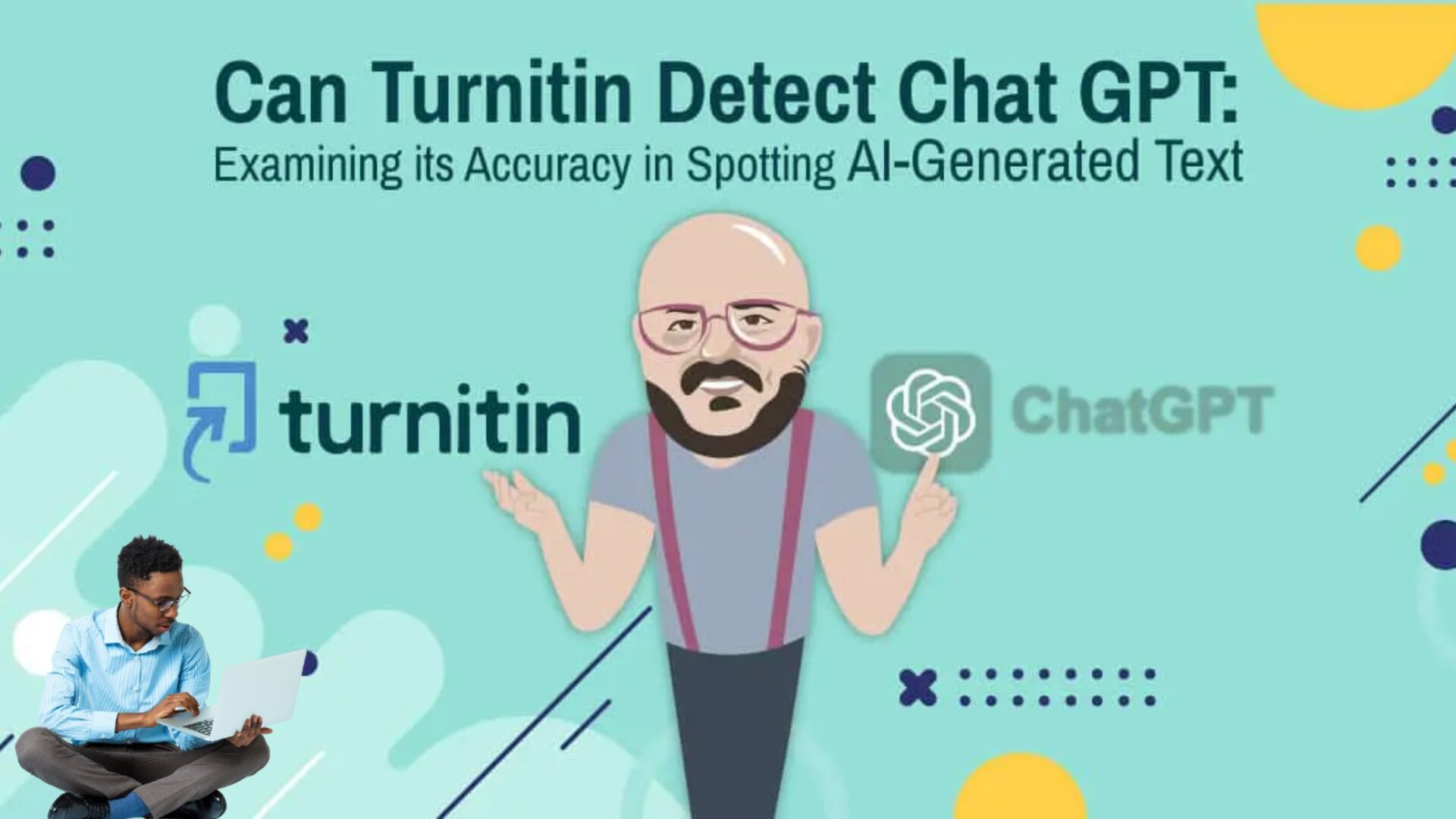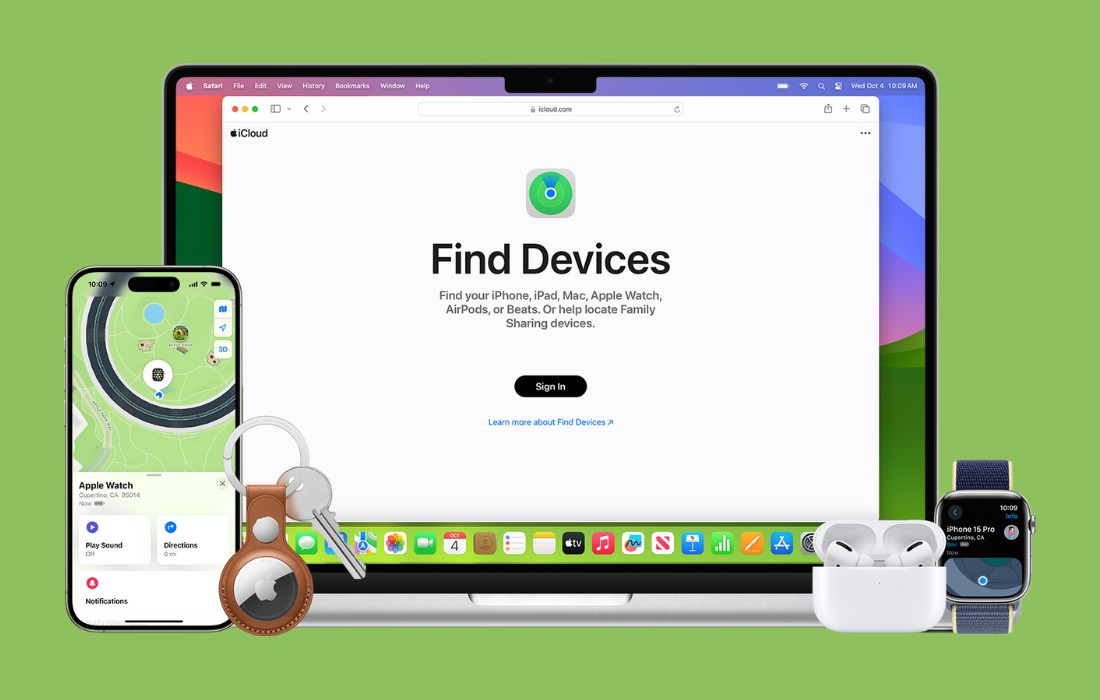Is your iPhone keyboard frustratingly slow, making you struggle with every text message or email you type? If you find yourself constantly waiting for letters to appear on your screen while your thoughts move faster, you’re not alone.
iPhones have long been favored for their sleek design, user-friendly interface, and intuitive keyboard. However, occasional lagging issues may dampen the typing experience, leaving users wondering about the cause behind this frustrating delay. This article aims to shed light on the reasons for iPhone keyboard lag and offer effective troubleshooting techniques.
iPhone Keyboard Lag
Essentially, keyboard lag refers to the delay between tapping a key and seeing the corresponding character appear on the screen. This delay can range from milliseconds to seconds, making it a noticeable nuisance for users who rely heavily on their iPhones for text-based tasks.
Possible Causes of iPhone Keyboard Lag
To address the problem effectively, it’s crucial to identify the potential culprits behind iPhone keyboard lag. Here are some common factors that can contribute to this issue:
Software Updates and Compatibility Issues
New software updates often bring exciting features and enhancements. However, these updates may not always mesh perfectly with older iPhone models or specific software configurations.
Incompatibility between the updated software and the device can result in performance issues, including keyboard lag.
Insufficient Storage Space
As we accumulate photos, videos, apps, and files on our iPhones, storage space can become limited. Insufficient storage can impede the device’s overall performance, leading to keyboard lag and other undesirable consequences.
Background Apps and Processes
Running multiple apps and processes simultaneously can put a strain on the device’s resources, potentially causing keyboard lag.
Background tasks, such as app updates and downloads, can consume processing power and memory, leaving fewer resources available for seamless keyboard input.
Keyboard Settings and Configuration
Misconfigured keyboard settings or conflicting configurations can also contribute to keyboard lag. Customizations, third-party keyboard apps, or incorrect language settings may disrupt the smooth functioning of the iPhone keyboard.
Troubleshooting iPhone Keyboard Lag
Now that we have a better understanding of the potential causes, let’s explore practical troubleshooting steps to address iPhone keyboard lag:
Restarting the Device
Sometimes, a simple restart can do wonders. Press and hold the power button until the “slide to power off” slider appears. Slide it to power off, wait for a few seconds, and then turn your iPhone back on. This can clear temporary glitches and provide a fresh start for the system.
Clearing Keyboard Cache
Clearing the keyboard cache can help eliminate any temporary data or files that might be causing the lag. To clear the keyboard cache, go to the Settings app on your iPhone, tap on General, then select Keyboard.
Next, choose the option “Reset Keyboard Dictionary” to remove any learned words or predictions that might be causing the lag.
Updating iOS Software
Keeping your iPhone’s operating system up to date is essential for optimal performance. Software updates often include bug fixes and improvements that can address keyboard lag issues.
To check for updates, go to Settings, tap on General, then select Software Update. If an update is available, follow the prompts to install it.
Managing Storage Space
If your iPhone is running low on storage, it can negatively impact performance, including keyboard responsiveness. To free up space, you can delete unnecessary apps, photos, or videos.
Additionally, you can offload unused apps or enable iCloud Photo Library to store your photos and videos in the cloud instead of locally on your device.
Resetting Keyboard Settings
If the lag persists, resetting the keyboard settings to their default configuration may help. Go to Settings, tap on General, then select Reset.
From the list of options, choose “Reset Keyboard Settings.” Keep in mind that this will remove any customizations or personalized settings you have made to the keyboard.
Disabling Background Processes
Background processes and apps can consume system resources, causing keyboard lag. To disable background processes, double-press the home button (or swipe up from the bottom of the screen on newer iPhone models) to access the app switcher.
Swipe left or right to find the apps running in the background and swipe up on each app’s preview to close them.
Additional Tips to Improve iPhone Keyboard Performance
If the above troubleshooting steps haven’t resolved the issue, here are some additional tips to enhance your iPhone keyboard performance:
Using a Third-Party Keyboard App
Consider using a third-party keyboard app from the App Store. These apps often offer additional features and customization options that may improve your typing experience. Popular third-party keyboard apps include Gboard, SwiftKey, and Fleksy.
Enabling Reduce Motion and Transparency Effects
Reducing motion and transparency effects can help improve the overall responsiveness of your iPhone, including the keyboard.
To enable these settings, go to Settings, tap on Accessibility, then select Motion. Toggle on the option “Reduce Motion” and go back to the previous screen. Next, tap on Display & Brightness and select the option “Reduce Transparency.”
Resetting All Settings
If none of the previous steps have resolved the keyboard lag, you can try resetting all settings on your iPhone. This will restore your device’s settings to their factory defaults while preserving your data.
To do this, go to Settings, tap on General, then select Reset. Choose the option “Reset All Settings” and enter your passcode if prompted.
Seeking Professional Assistance
If the issue persists despite trying the troubleshooting steps mentioned above, it may be time to seek professional assistance. Contact Apple Support or visit an Apple Authorized Service Provider to get expert help and diagnose any underlying hardware or software issues.
Conclusion
Experiencing keyboard lag on your iPhone can be frustrating, but with the right knowledge and troubleshooting steps, you can overcome this issue. By understanding the possible causes and applying the suggested solutions, you can regain a smooth and responsive typing experience on your iPhone.