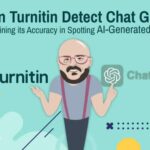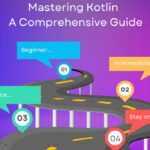To allow Swapcard to manage apps on your Play Store account, you’ll need to create a service account key. This guide will walk you through the steps to create the project, enable APIs, create the key, and invite the service account to manage your Play Store apps.
Step 1: Create a Google Cloud Project
- Go to the Google Cloud Console:
- Open your browser and go to Google Cloud Console.
- Create a New Project:
- Click on the project drop-down at the top of the page.
- Click on New Project.
- Enter a name for your project (e.g., “Swapcard Play Store Management”).
- Select your billing account if prompted.
- Click Create.
Step 2: Enable APIs
- Enable the Google Play Android Developer API:
- In the Google Cloud Console, navigate to the APIs & Services > Library.
- Search for “Google Play Android Developer API”.
- Click on Google Play Android Developer API and then click Enable.
Step 3: Create a Service Account
- Navigate to the Service Accounts Page:
- In the Google Cloud Console, go to IAM & Admin > Service Accounts.
- Create a Service Account:
- Click + Create Service Account.
- Enter a service account name (e.g., “swapcard-service-account”).
- Click Create and Continue.
- Grant the Service Account Access to the Project:
- Select the role Owner for the service account.
- Click Continue and then Done.
Step 4: Create a Service Account Key
- Navigate to the Service Accounts Page:
- In the Google Cloud Console, go to IAM & Admin > Service Accounts.
- Generate a Key:
- Find your service account in the list.
- Click on the three dots on the right side of the service account row and select Manage keys.
- Click Add Key > Create New Key.
- Select JSON and click Create.
- The JSON key file will be downloaded automatically. Keep this file safe, as you will need it to configure access.
Step 5: Invite the Service Account to the Play Store
- Go to the Google Play Console:
- Open your browser and go to Google Play Console.
- Invite the Service Account:
- Navigate to Settings > Users and permissions.
- Click on Invite New User.
- Enter the email address of the service account. This will be in the format
<service-account-name>@<project-id>.iam.gserviceaccount.com.
- Assign the role Admin.
- Click Invite.
Final Steps
- Verify Permissions:
- Go back to the Google Play Console and verify that the service account is listed under Users and permissions with the correct role.
- Share the JSON Key with Swapcard:
- Securely share the JSON key file with Swapcard so we can configure our system to manage your Play Store apps.
That’s it! You’ve successfully created a service account key and invited it to manage your Play Store apps on behalf of Swapcard. If you have any questions or run into any issues, please contact our support team for assistance.