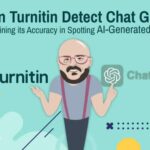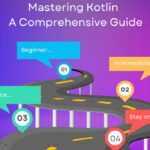What to Know
- The quickest methods: Press Win + Ctrl + O or type RUN in the Windows search box. In the Run dialog box, type OSK. Click OK.
- The official way: Go to Settings > Ease of Access > Keyboard > toggle the switch to On.
- Turn it off by clicking the close button (X) on the keyboard.
This article explains different ways to turn on or off the on-screen keyboard in Windows 10. It also explains how to pin the keyboard to the Start menu.
Use the Shortcut Keys for the On-Screen Keyboard
If you like shortcuts, you’ll love this: Press Win + CTRL + O on your physical keyboard. That will instantly display the on-screen keyboard without going through the Ease of Access center.
Use the RUN command to open the keyboard, too. Type RUN in the search box, then type OSK and click OK.
How to Turn on the On-Screen Keyboard Using the Ease of Access Center
To enable the screen keyboard, follow these steps:
-
Click Start, then click Settings.
:max_bytes(150000):strip_icc():format(webp)/A1-EnableorDisabletheOnScreenKeyboardinWindows10-annotated-5813fcecfa554f9da0287958e4e7b644.jpg)
-
Click Ease of Access.
-
Scroll down and click Keyboard.
:max_bytes(150000):strip_icc():format(webp)/EaseofAccessKeyboard-3775dd4845c9455caf9e2ab2d5bc2048.jpg)
-
Under Use your device without a physical keyboard, slide the button to On.
:max_bytes(150000):strip_icc():format(webp)/toggleon-b63e004ff9974c34b8a59843bf60688b.jpg)
-
The keyboard will appear on your screen. You can use it with your mouse or a touchscreen; many physical keyboards will still work even when the on-screen keyboard is showing.
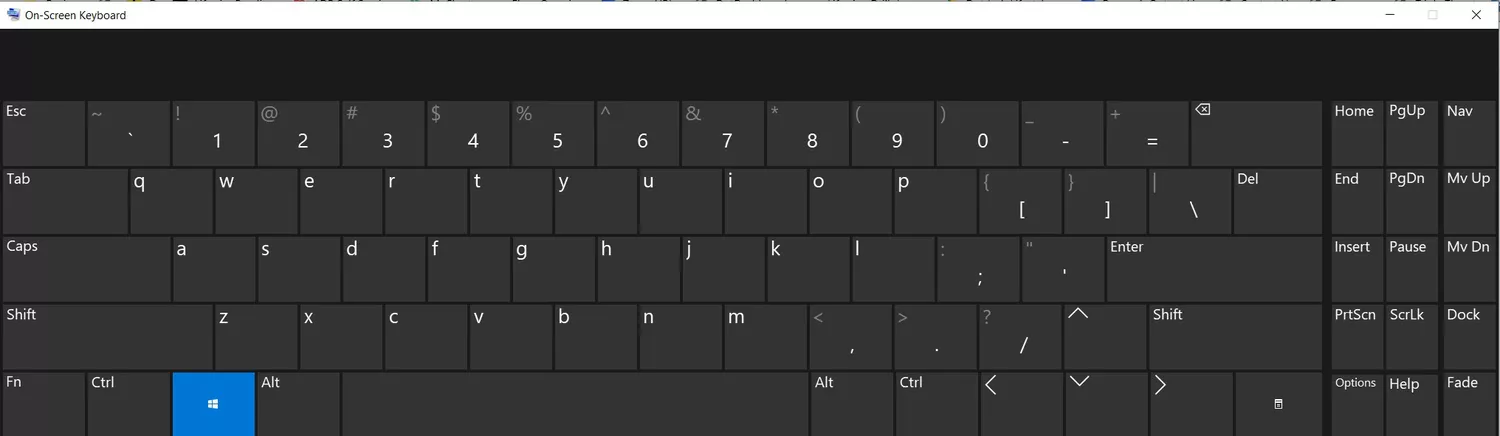
-
To close the keyboard, click the close button (X) at the top right of the keyboard or follow the above steps and move the slider back to Off. Either method will remove the keyboard from your screen and reposition the use of the on-screen keyboard to its default “off” option.
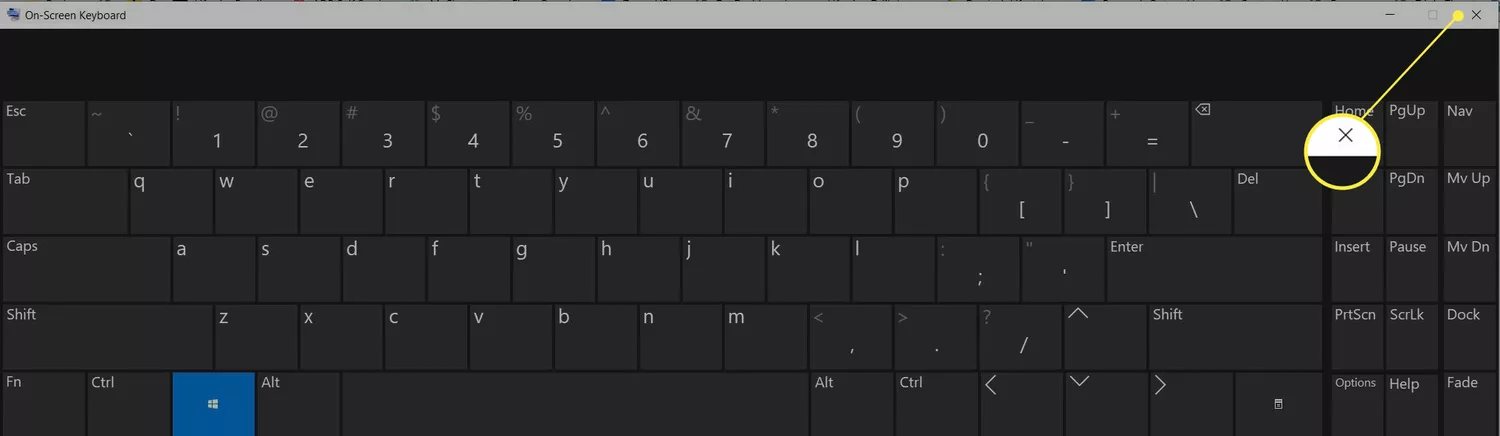
How to Get the On-Screen Keyboard (Kind of) Permanently
You can’t keep the keyboard displayed on your screen permanently; it will close when you turn off your computer. However, you can pin it to the Start menu, so it’s quick and easy to find the Ease of Access menu and toggle the keyboard on when you need it.
Follow these steps:
-
Click Start.
-
Click Settings.
:max_bytes(150000):strip_icc():format(webp)/A1-EnableorDisabletheOnScreenKeyboardinWindows10-annotated-5813fcecfa554f9da0287958e4e7b644.jpg)
-
Click Ease of Access.
:max_bytes(150000):strip_icc():format(webp)/EaseofAccessKeyboard-3775dd4845c9455caf9e2ab2d5bc2048.jpg)
-
Right-click Keyboard and click Pin to Start.
:max_bytes(150000):strip_icc():format(webp)/Pintostart-43a98be5b4e5458ebea70c1f99142f42.jpg)
-
A pop-up window will ask you to confirm you want to pin the keyboard to Start. Click Yes.
:max_bytes(150000):strip_icc():format(webp)/Yes-b467b978554447f4bc4943f875534a98.jpg)
-
The on-screen keyboard tile will now appear when you click the Start button.
:max_bytes(150000):strip_icc():format(webp)/Keyboardtile-49c06bd0dbda47f792a1457560d7a768.jpg)
-
Click Keyboard to take you directly to the Ease of Access menu.
-
Toggle the keyboard to On.