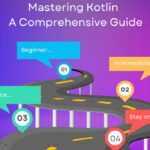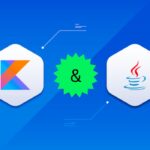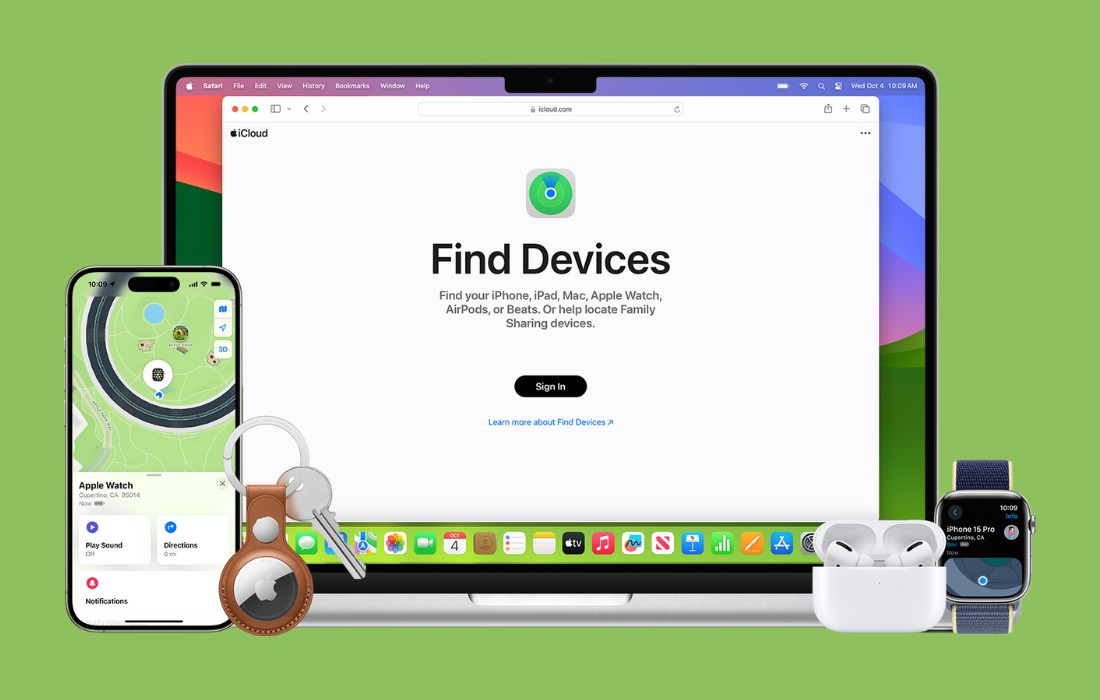What to Know
- Go to Settings > Apps > Advanced app settings. Select Anywhere next to Choose where to get apps.
- Or, disable Configure App Install Control in the Local Group Policy Editor.
- To use Registry Editor, edit the AicEnabled value data to be Anywhere.
This article describes what to do if you can’t install an app and instead see the message “The app you’re trying to install isn’t a Microsoft-verified app” in Windows 11. Completing these steps will turn off the requirement that apps you install have to be Microsoft-verified.
Use the Settings App
The Settings app provides the easiest method to bypass this warning message so you can install third-party apps.
-
Open Settings. One easy way to get there is to press WIN+i.
-
Select Apps from the left side, and then Advanced app settings from the right side.
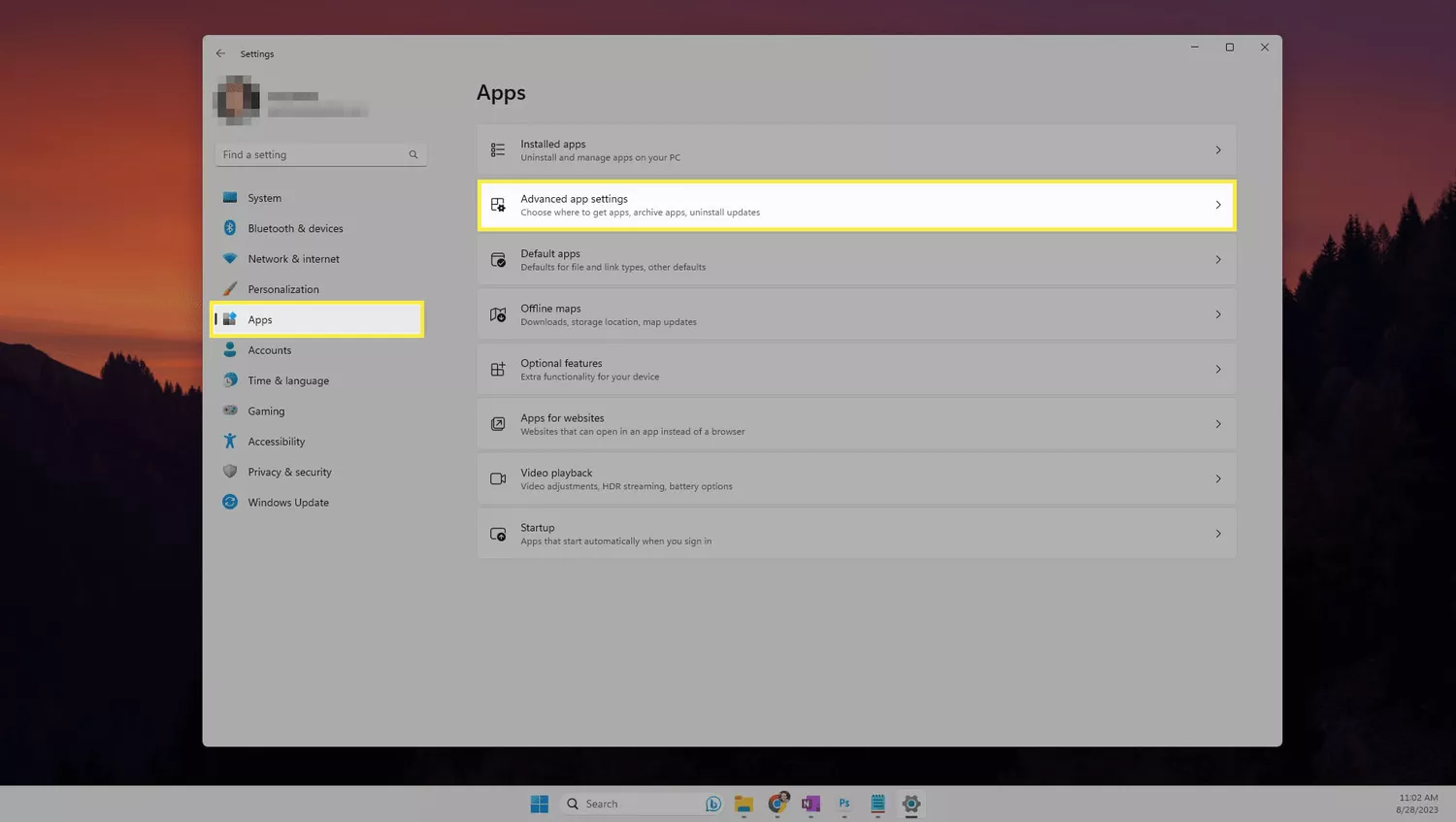
-
Select the menu next to Choose where to get apps, and pick Anywhere.
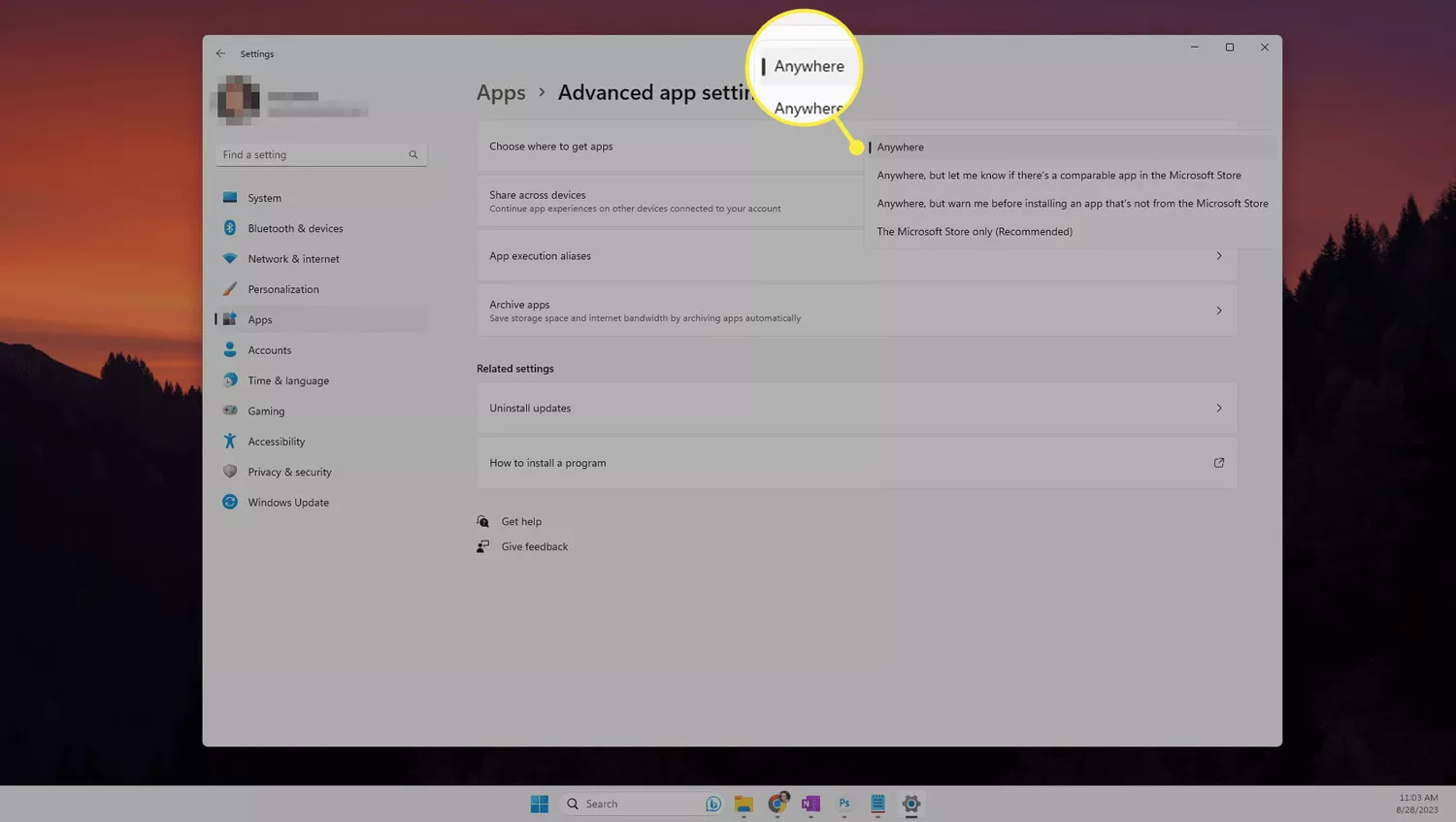
If this option is greyed out, and you see a message that reads, “Some of these settings are managed by your organization,” follow the Group Policy directions below.
Use Group Policy Editor
The Local Group Policy Editor is another way to get around the warning that the program you want to install isn’t a Microsoft-verified app. This works if you have Windows 11 Pro.
-
From the Run dialog box (open it with WIN+R), enter this command, and then select OK to open the Local Group Policy Editor:
1gpedit.msc
-
Use the folders on the left to go here:
1Computer Configuration > Administrative Templates > Windows Components > Windows Defender SmartScreen > Explorer -
Double click Configure App Install Control on the right.
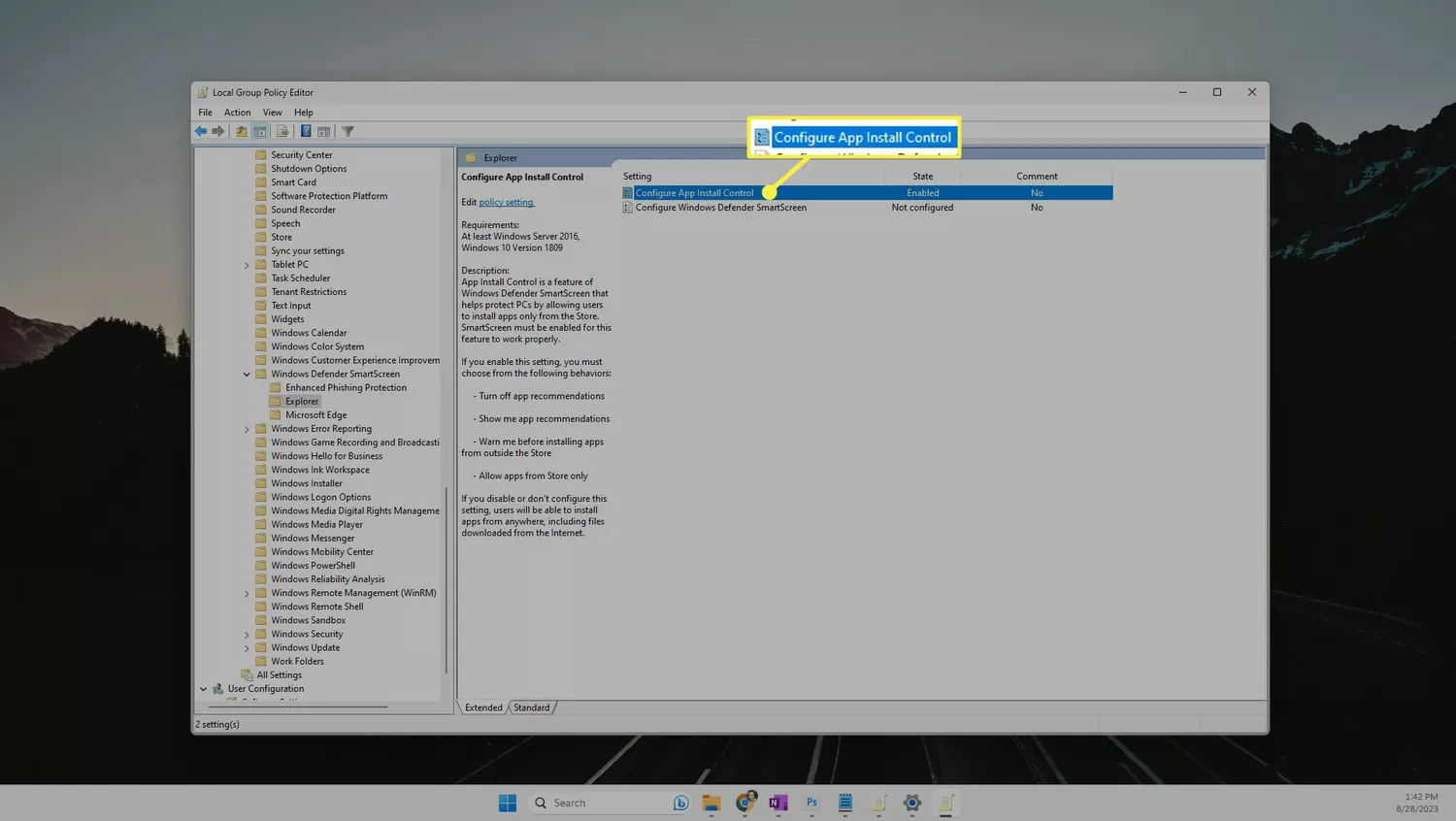
-
Select Not Configured or Disabled, and then press OK.
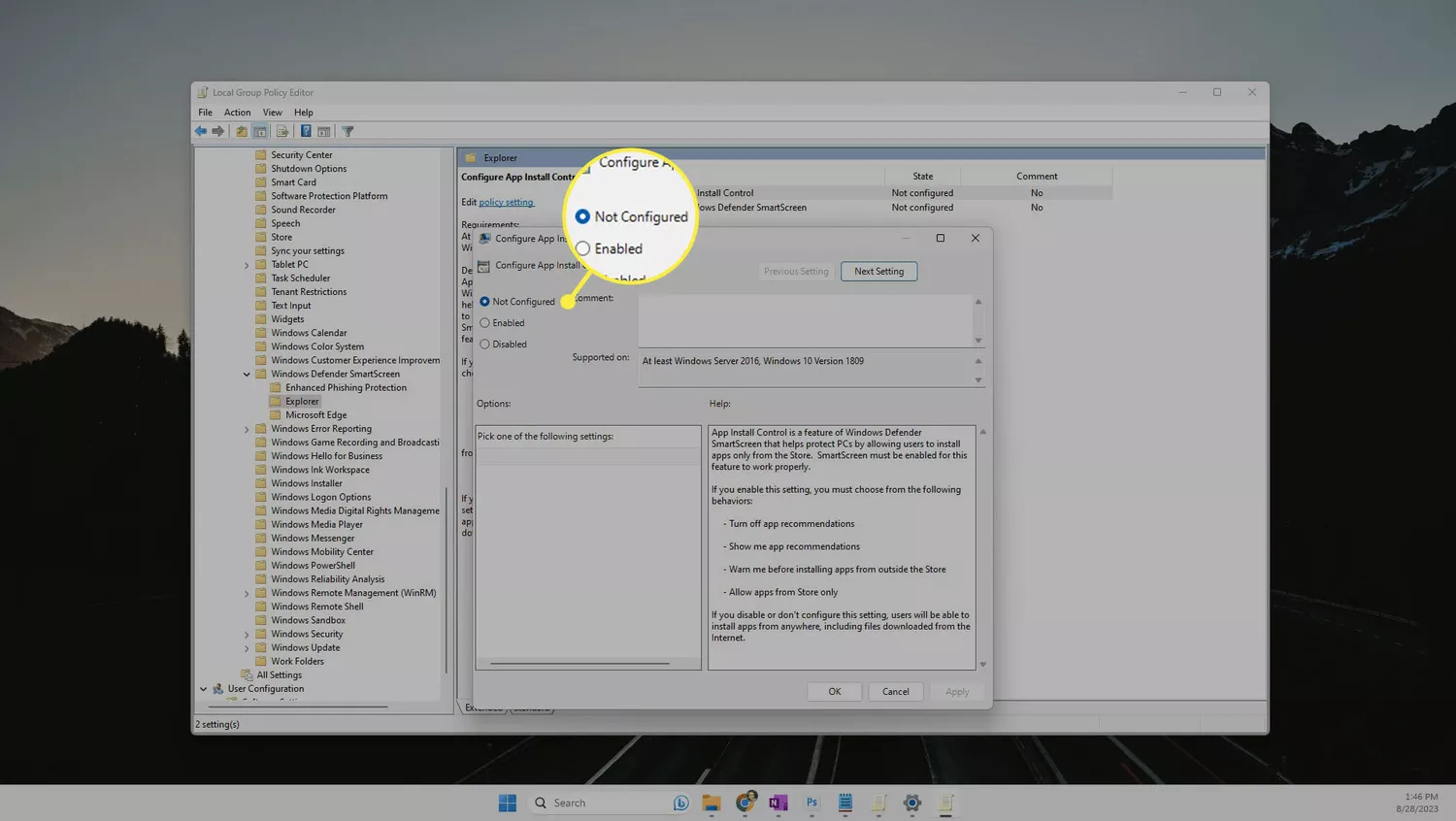
Change the Windows Registry
You can also edit the Windows Registry if the app you’re trying to install isn’t a Microsoft-verified app, but you want to install it anyway.
I highly recommend you make a backup of the registry before proceeding. It’s straightforward to do and will save you several headaches later should you need to undo any accidental changes you make during these steps. On that note, pay close attention to the following, and only go where the instructions say to go.
-
Open Registry Editor.
-
Copy the path below, paste it into the text box at the top of Registry Editor, and press Enter to jump there. If you prefer, you can browse to this key manually.
1HKEY_LOCAL_MACHINE\SOFTWARE\Microsoft\Windows\CurrentVersion\Explorer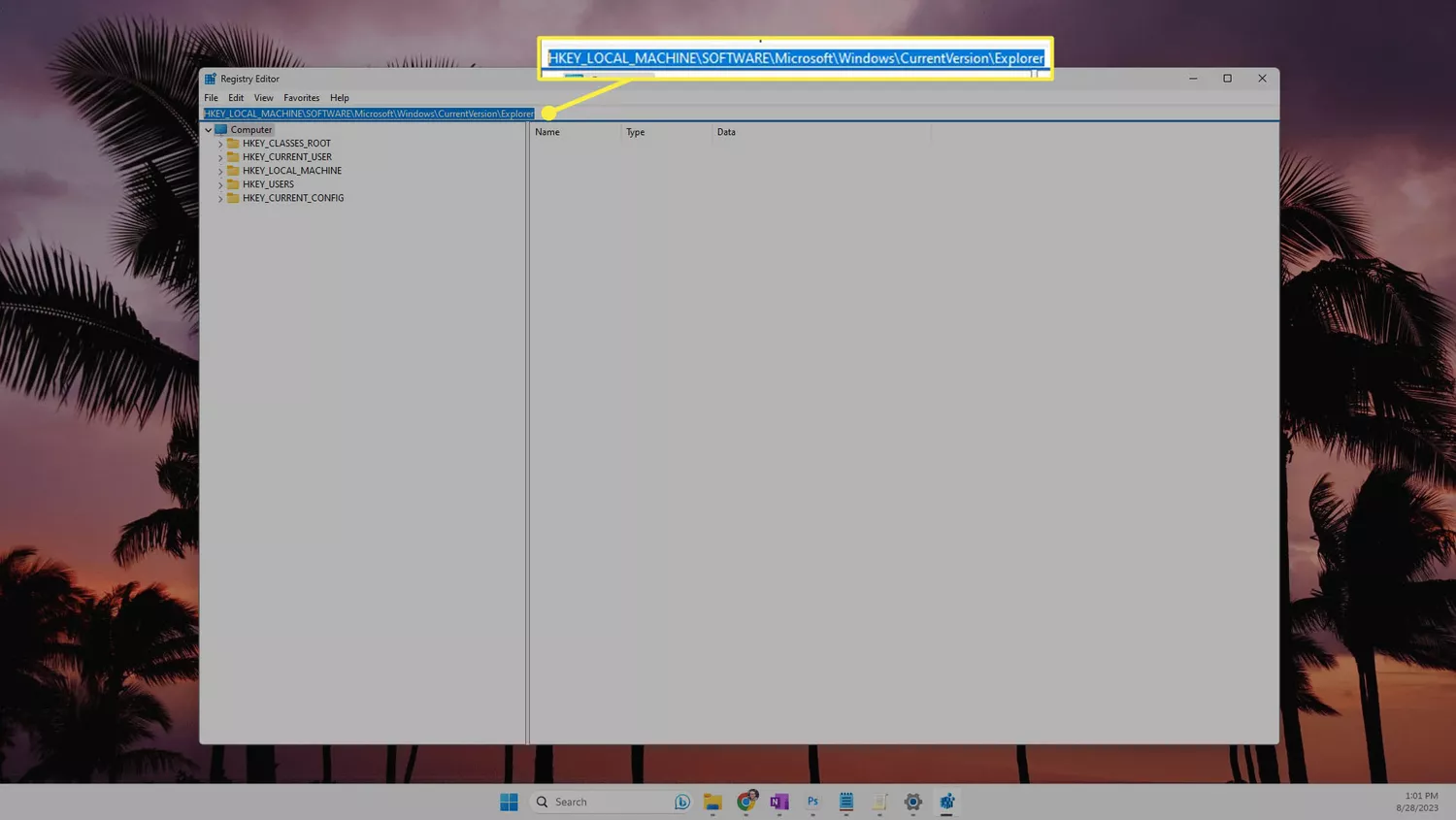
-
Double-click AicEnabled from the right pane.
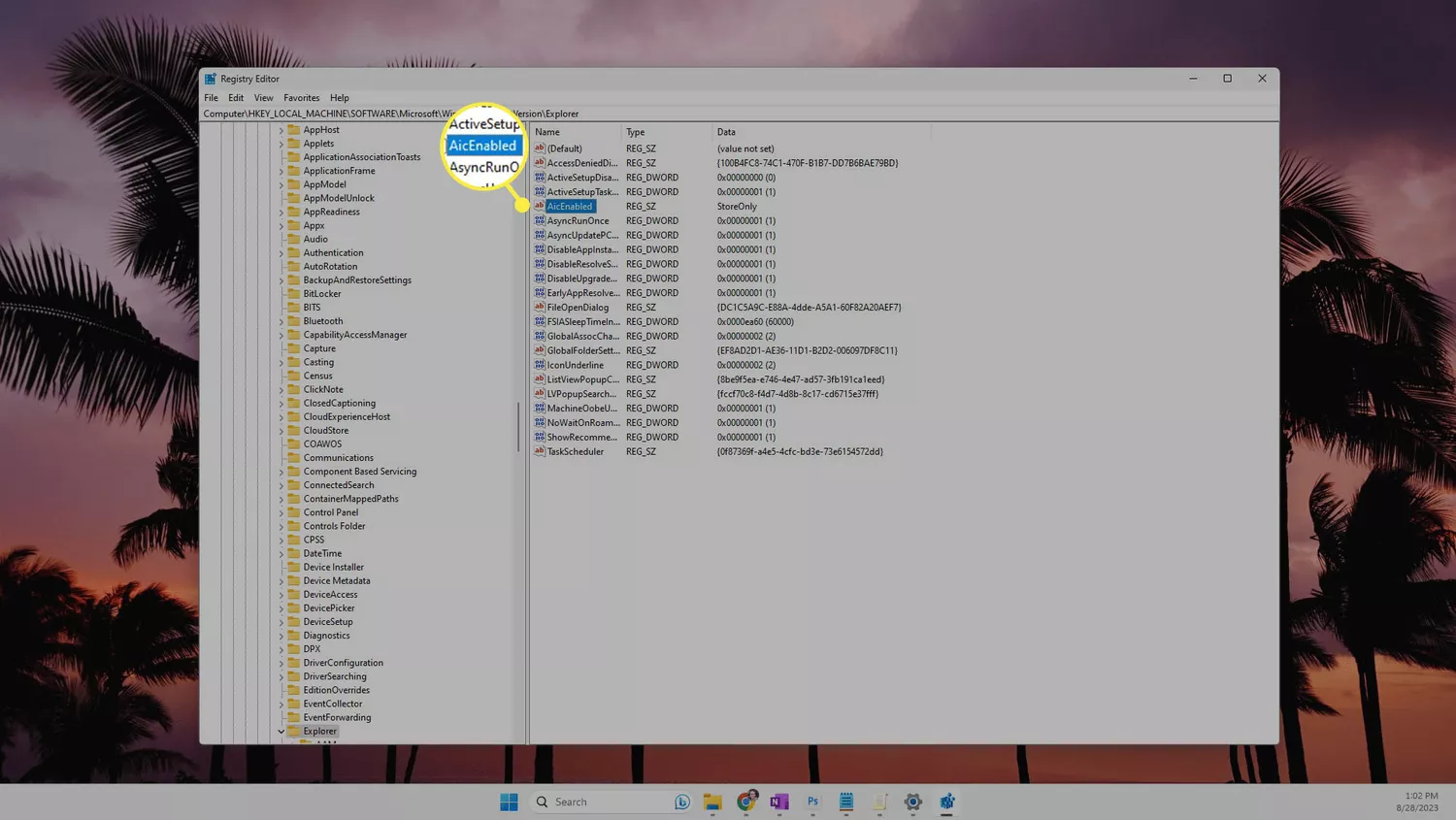
Don’t see it? Create a new registry value: Right-click Explorer from the left pane and select New > String Value. Name it AicEnabled.
-
Change the value data to Anywhere, and then press OK. The change should take effect immediately; restart your computer if it doesn’t.

Use Command Prompt
Your final option is to edit the registry from Command Prompt.
-
Open an elevated Command Prompt.
-
Copy this exactly as it’s written here:
1reg add HKEY_LOCAL_MACHINE\SOFTWARE\Microsoft\Windows\CurrentVersion\Explorer /v AicEnabled /t REG_SZ /d Anywhere -
Right-click in the Command Prompt black space to paste all that text, and then press Enter.
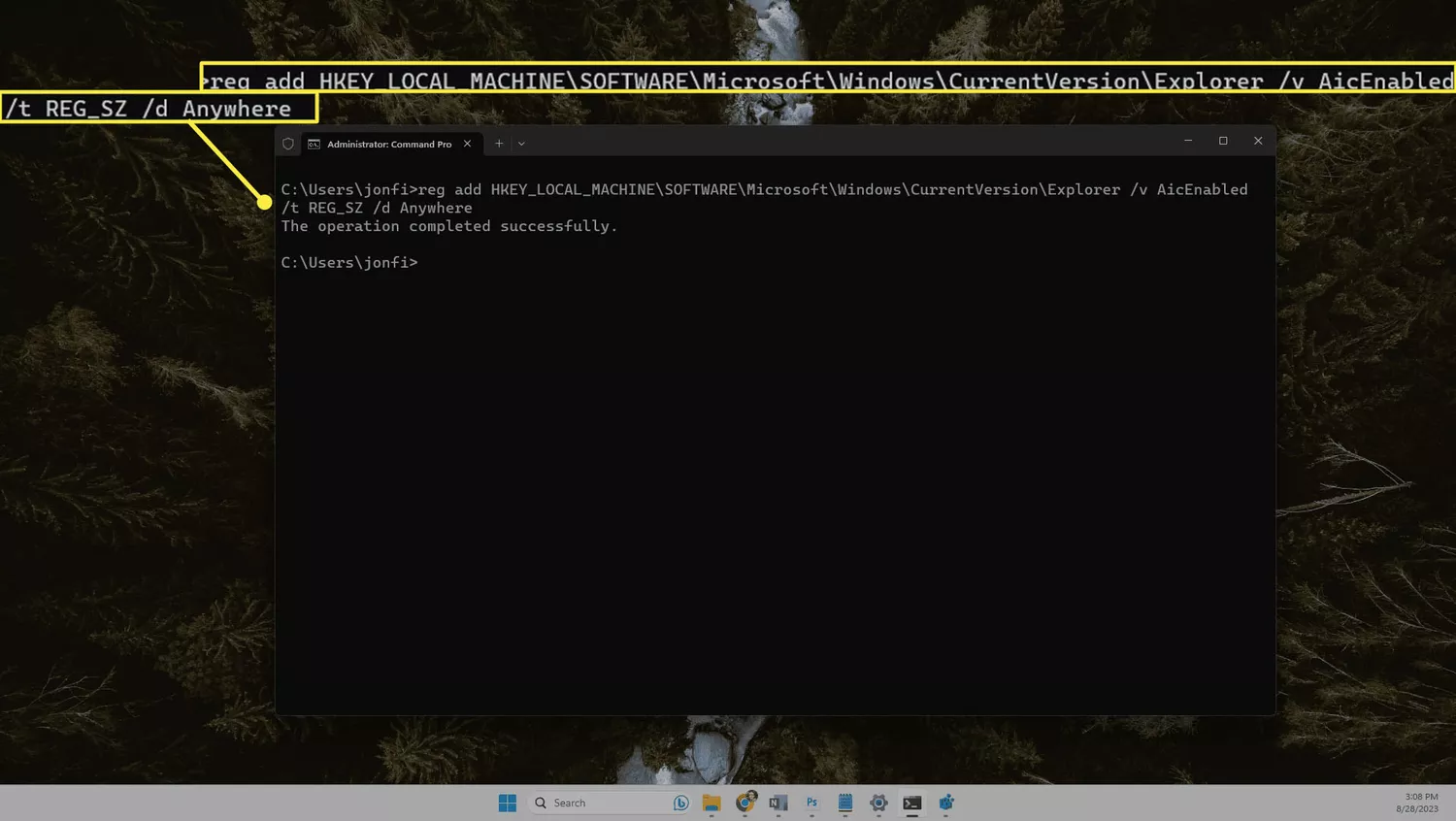
If AicEnabled already exists in your registry, you’ll see a question about overwriting the value. Type Y and then press Enter.
What Does ‘The App You’re Trying to Install Isn’t a Microsoft-Verified App’ Mean?
This is a harmless message that doesn’t mean much. Seeing it might make you think the app should rightfully be blocked because it’s malicious or somehow dangerous.
You see this message because Windows 11 is set up to be extra cautious. This is most likely due to a policy change set up by your administrator, or if you’re a home user, it’s because of a setting you changed.
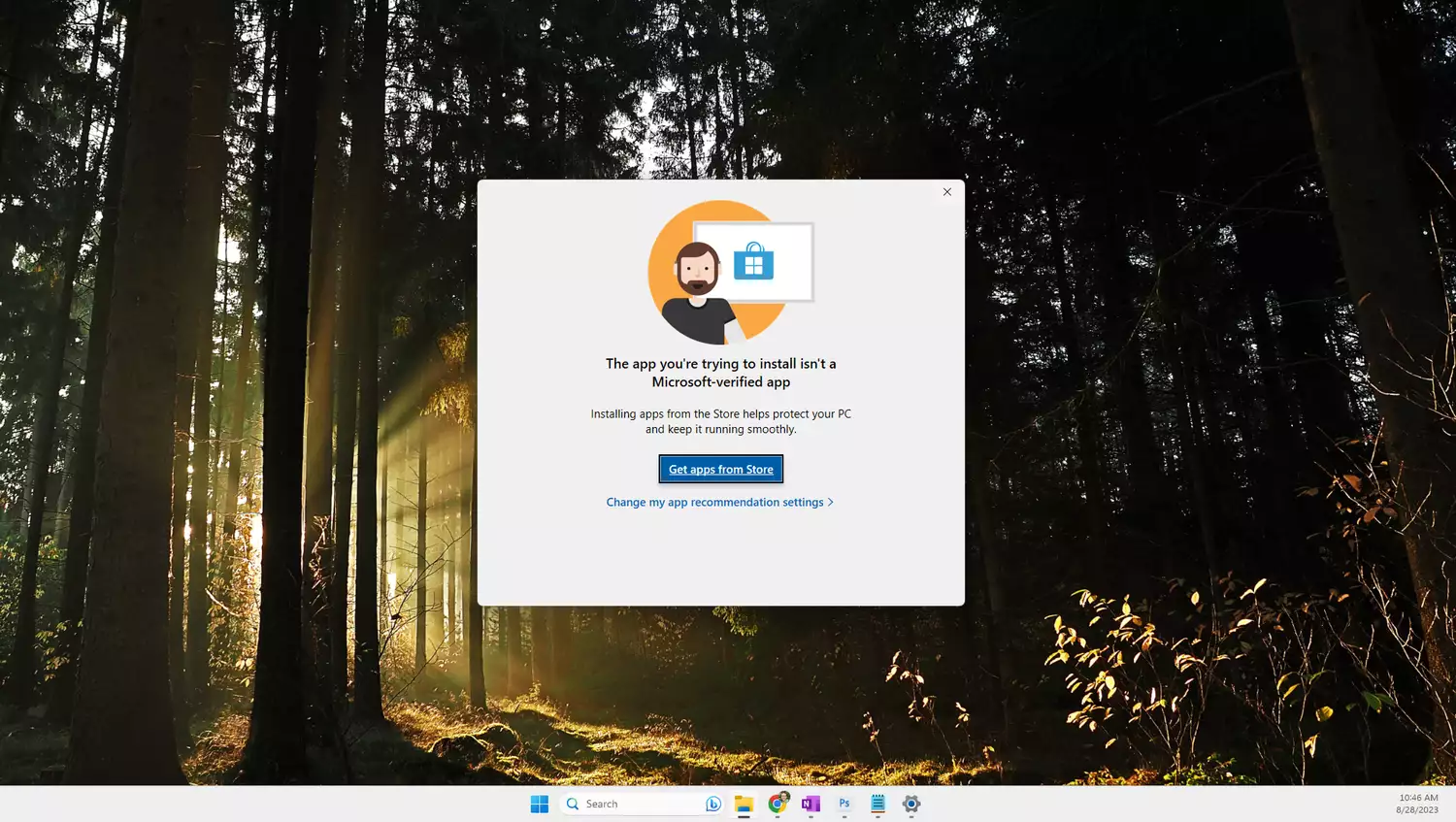
Is It Safe to Disable?
One could argue that bypassing this prompt makes your computer less secure because you’re opening up the possibility for third-party programs laden with viruses to infiltrate your computer.
That is technically true, but installing all the software you want will be hard unless you ease this restriction. Microsoft doesn’t even lock down installations like this by default.
To feel safer after following the above steps, make sure you know how to download and install software on your PC safely and ensure that your antivirus software is running and up to date.