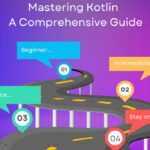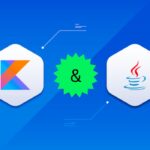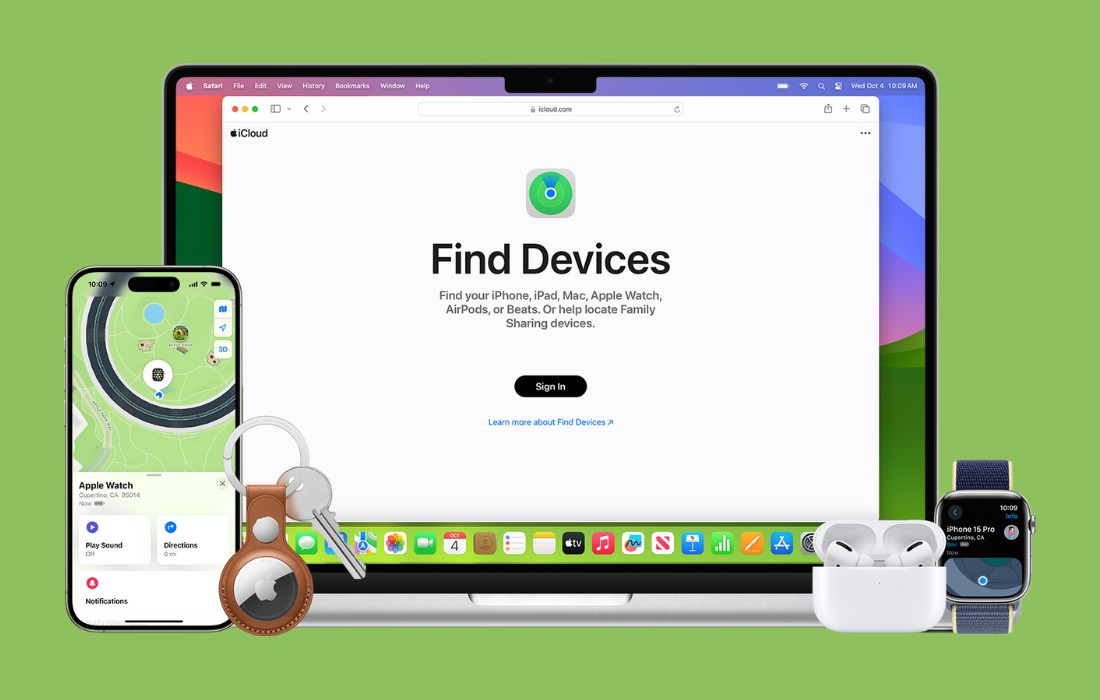In today’s digital age, smartphones have become an integral part of our lives. Among the most popular smartphones is the iPhone, known for its sleek design and user-friendly interface. However, some users may find the default app icon size on the iPhone to be too small for their liking.
If you’re one of those users seeking a way to make app icons bigger on your iPhone, you’ve come to the right place. In this guide, we’ll walk you through the steps to achieve larger app icons on your iPhone device.
Method 1: Adjusting Display Zoom
One effective method to make app icons appear larger on your iPhone is by adjusting the Display Zoom settings. Follow these steps to enable Display Zoom and enhance the visual experience:
- Open the Settings app on your iPhone.
- Tap on Display & Brightness.
- Select View.
- Choose the option Zoomed.
- Tap on Set.
- A prompt will appear, asking to restart your iPhone. Tap on Use Zoomed.
- Your iPhone will restart, and the app icons will appear larger than before.
Method 2: Utilizing Bold Text
Another method to enhance the visibility of your app icons is by enabling the Bold Text feature. By doing so, the text on your iPhone will become bolder, making it easier to read and locate your desired apps. Here’s how you can enable Bold Text:
- Open the Settings app on your iPhone.
- Tap on Display & Brightness.
- Select Text Size.
- Toggle on the option for Bold Text.
- A prompt will appear, informing you that enabling Bold Text requires restarting your iPhone. Tap on Continue.
- Your iPhone will restart, and the app icons will be displayed with bold text, resulting in improved visibility.
Method 3: Creating Custom App Shortcuts
If you prefer a more personalized approach, you can create custom app shortcuts with larger icons on your iPhone. This method involves using the Shortcuts app, which allows you to design custom shortcuts for various actions.
Follow these steps to create custom app shortcuts with larger icons:
- Download and open the Shortcuts app from the App Store if you haven’t already.
- Tap on the + icon in the top right corner to create a new shortcut.
- Select Add Action.
- In the search bar, type Open App and select the Open App action.
- Tap on Choose and select the desired app for which you want to create a shortcut.
- Tap on the … icon at the top right corner.
- Select Add to Home Screen.
- Tap on the App Icon field to choose a custom icon for the shortcut.
- Select an image from your photo library or use the built-in icons provided.
- Tap on Add.
- Customize the name of the shortcut if desired.
- Tap on Add in the top right corner to create the shortcut.
- Your custom app shortcut with a larger icon will be added to your home screen.
Method 4: Using Accessibility Features
The iPhone offers various accessibility features that can assist users in making app icons more visible and easier to locate. Here are a few accessibility options you can explore:
- Open the Settings app on your iPhone.
- Tap on Accessibility.
- Select Display & Text Size.
- Adjust the Text Size slider to increase the overall size of text on your iPhone.
- Toggle on the Larger Text option for an additional boost in text size.
- Return to the Accessibility menu.
- Tap on Motion.
- Enable the Reduce Motion option to minimize motion effects on the screen, providing a steadier visual experience.
- Consider enabling Increase Contrast under Display Accommodations to enhance the visibility of icons and text.
- Experiment with other accessibility options to find the settings that work best for you.
By utilizing these methods, you can customize the appearance of your app icons on the iPhone to suit your preferences and improve visibility.
Frequently Asked Questions (FAQs)
Can I adjust the size of individual app icons on my iPhone?
Unfortunately, the default iOS settings do not allow for adjusting the size of individual app icons. However, you can create custom app shortcuts with larger icons as mentioned in Method 3 of this guide.
Will adjusting the Display Zoom settings affect the quality of the app icons?
No, adjusting the Display Zoom settings will not affect the quality of the app icons. It simply magnifies the display, making the icons appear larger without compromising their quality.
Conclusion
In this comprehensive guide, we have explored various methods to make app icons bigger on your iPhone. Making your app icons larger not only improves usability but also adds a touch of personalization to your device.
Explore the different methods discussed in this guide and find the one that suits you best. With larger and more visible app icons, you can navigate your iPhone with ease and enjoy a visually pleasing interface.